Adjusting monitor settings – Gateway XHD3000 User Manual
Page 39
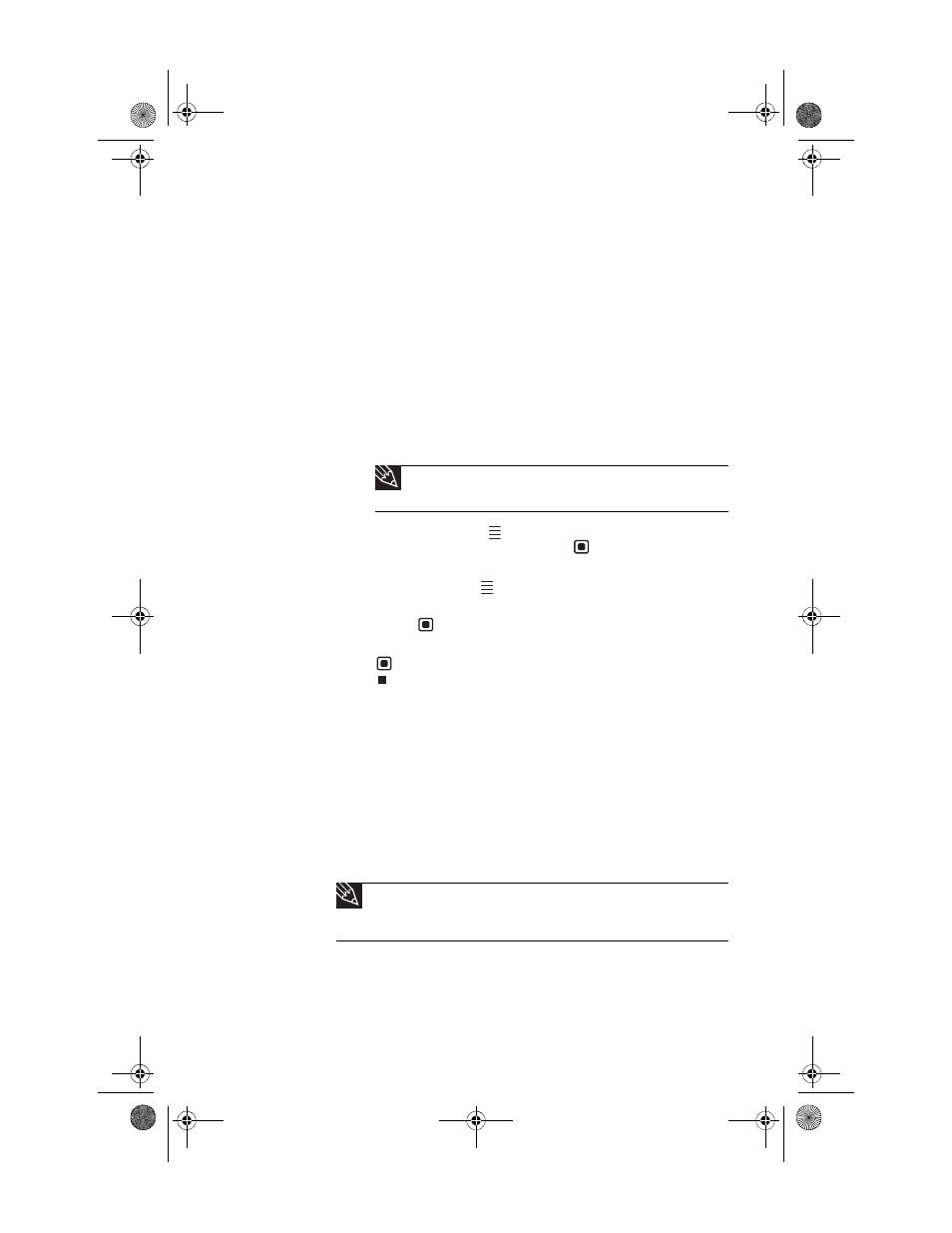
www.gateway.com
33
•
PIP Settings—Lets you change the PIP position, size,
and other advanced PIP settings.
•
Video Adjust—Lets you change Theme Mode,
Color Temp, and Video Scaling settings.
•
Geometry—Lets you change Horizontal Position,
Vertical Position, Clock, and Phase settings.
•
Audio—Lets you change Volume, Bass, Treble, 3D
Audio, Audio Source, Auto Delay, and Manual
Delay settings.
•
Advanced—Lets you change Color, Language, LED
Mode, DVI Video Mode, Resolution Reminder, IR
Training, Auto Input Detection, Integrated
Product Tour, and Information settings.
•
Reset—Resets all settings to their factory defaults.
3
Touch one of the
(Choose Option) buttons to
highlight a setting, then touch
(Select) to open the
selected menu or setting.
4
Touch one of the
(Adjust) buttons to adjust the setting
or change the option.
5
Touch (Back) to return to a previous menu.
6
When you have finished making all adjustments, touch
(Menu Off) to exit. Your changes are saved.
Adjusting monitor settings
Use the monitor controls (located on the monitor itself) and
computer controls (accessible through Windows) to adjust the
display image. For more information about computer controls,
see
“Changing Windows screen settings” on page 38
. For more
information about monitor controls, see
Tip
For more detailed explanations of the menu choices, see
“Adjusting monitor settings” on page 33
.
Tip
Many common settings for VGA, DVI, and HDMI (PC only) can also be
adjusted and controlled using the EzTune software included with your monitor.
After installing EzTune, see the program’s online help.
8512322_XHD3000 Usr Gde.book Page 33 Friday, August 10, 2007 12:33 PM
