Preferences, To customize your settings, Add media icon to the taskbar – HP DVD100I User Manual
Page 70: Eject button, Properties button, Explore button, Tips, The taskbar icon, Drag and drop files
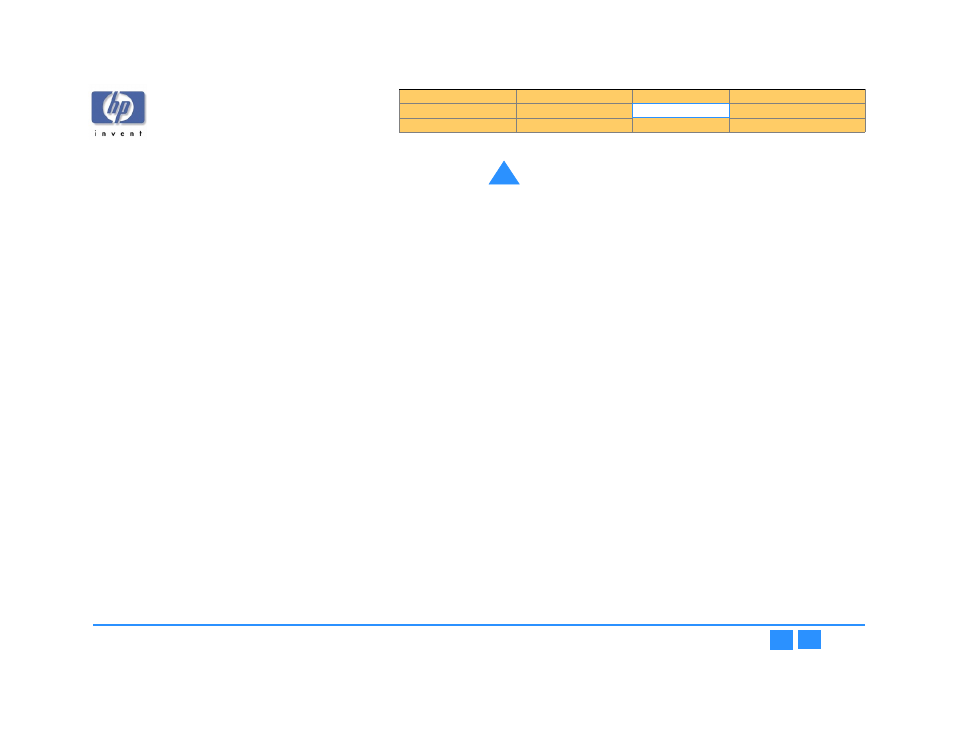
hp dvd-writer
hp dvd-writer
hp dvd-writer
hp dvd-writer
dvd100i
dvd100i
dvd100i
dvd100i
Technical Support Solutions Guide 10/25/01
HP DLA 2.5
70
70
70
70
Preferences
Preferences
Preferences
Preferences
The Preferences feature allows you to customize settings that control how HP DLA
works.
To customize your settings
1.
1.1.
1.
Open HP DLA and click the
Preferences
Preferences
Preferences
Preferences
button.
2.
2.
2.
2.
Set all appropriate option boxes:
Add Media Icon to the Taskbar
●
Placing a check mark in the option box will place an icon in the Windows
taskbar when you start up your computer.
●
Removing the check mark will remove the icon from the taskbar.
Eject Button
Eject Button
Eject Button
Eject Button
Once a disc is inserted into the optical recorder, clicking the
Eject
Eject
Eject
Eject
button will open
the tray so you can remove the disc.
NOTE:
NOTE:
NOTE:
NOTE:
●
The
Eject
Eject
Eject
Eject
button does not open the tray when there is no disc in the drive.
Manually open the recorder to insert the disc.
●
HP DLA is enabled for one optical recorder at a time. Use the
Change
Change
Change
Change
button
to switch between drives, if you have more than one.
Properties Button
Properties Button
Properties Button
Properties Button
The
Properties
Properties
Properties
Properties
feature shows you the following information about your optical disc:
■
Label: The name given to the disc.
■
Type: The type of optical device being used to read the disc.
■
Compression: The type of compression used to create the disc (i.e., None or
Software).
■
Used Space: The amount of information stored on your disc.
■
Free Space: The amount of unused space still available on your disc.
NOTE:
NOTE:
NOTE:
NOTE:
Information about Used Space and Free Space is displayed both
numerically (in KB or MB) and visually (blue shows used space, magenta
shows free space).
Explore Button
Explore Button
Explore Button
Explore Button
Clicking the
Explore
Explore
Explore
Explore
button allows you to view the contents of your optical disc via
the typical Windows Explorer screen. From there you can open, move, rename, and
delete files just as you would from any other drive. HP DLA will automatically write
the new information to your disc.
NOTE:
NOTE:
NOTE:
NOTE:
For users of Windows NT 4.0, 2000 Professional and XP: If you change the
drive letter of your optical disc recorder after installing HP DLA, you will
need to restart your computer before HP DLA will be able to recognize
discs in your optical drive.
Tips
The Taskbar Icon
The Taskbar Icon
The Taskbar Icon
The Taskbar Icon
If you right click on the media icon displayed in the taskbar, HP DLA will display a
menu that lets you select a drive to access the following shortcuts:
Explore
Explore
Explore
Explore -- Open a Windows Explorer screen displaying the contents of the disc (see
Explore
Explore
Explore
Explore
Button)
Format
Format
Format
Format -- Format the disc (see
Eject
Eject
Eject
Eject -- Eject the disc (see
Make Compatible
Make Compatible
Make Compatible
Make Compatible -- Open the Make Compatible feature (see
Properties
Properties
Properties
Properties -- View disc Properties (see
)
Preferences
Preferences
Preferences
Preferences -- Open the Preferences feature (see
Drag and Drop Files
Drag and Drop Files
Drag and Drop Files
Drag and Drop Files
You can drag files and folders directly from Windows Explorer to your disc.
1.
1.1.
1.
Open Windows Explorer.
!
Caution Use care when writing compressed files to write-once media
such as CD-R and DVD-R. HP DLA is not able to determine in advance if a
compressed file will fit on your disc. If the disc fills up before HP DLA
finishes writing the file, you’ll have to start over with a new disc.
