Selecting audio files, Previewing audio files, Renaming audio tracks – HP DVD100I User Manual
Page 62: Troubleshooting, Recordings fail, Adding data files to a music disc, Unreadable media, Optical drive unavailable
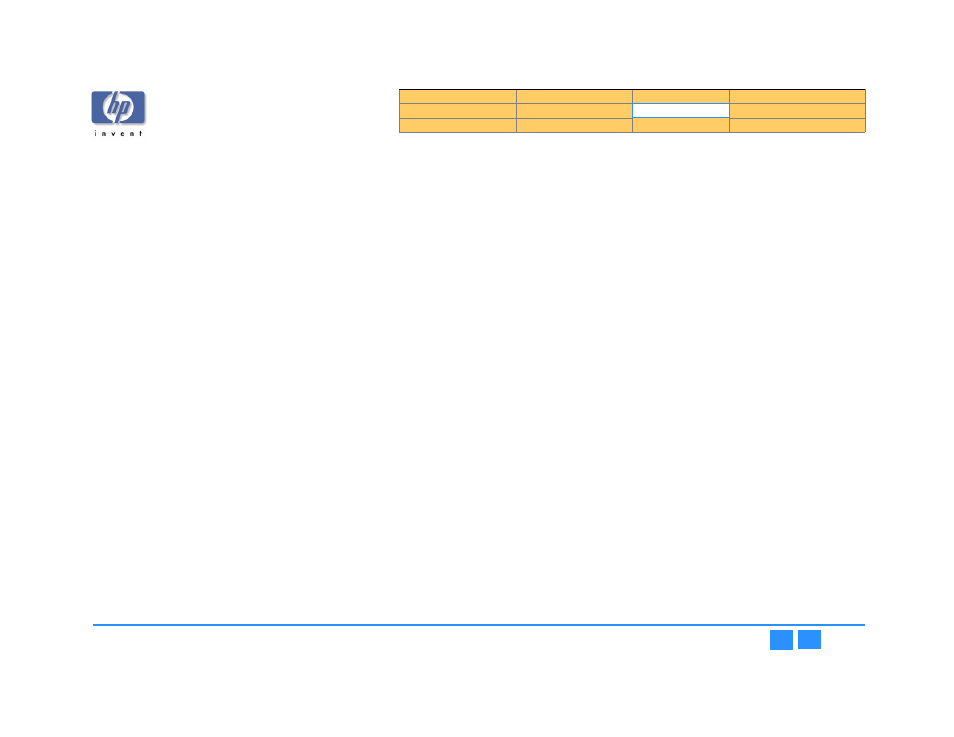
hp dvd-writer
hp dvd-writer
hp dvd-writer
hp dvd-writer
dvd100i
dvd100i
dvd100i
dvd100i
Technical Support Solutions Guide 10/25/01
HP RecordNow 3.0
62
62
62
62
Or,
■
Click
No
No
No
No
if you do not wish to overwrite that data. HP RecordNow then asks if you
want to erase all data on your disc.
• Click
No
No
No
No
to insert another blank or appendable disc.
• Click
Yes
Yes
Yes
Yes
to erase all the data on your media.
Selecting Audio Files
When making a music disc from audio files or making a disc for an MP3 player,
clicking the
Scan for Music
Scan for Music
Scan for Music
Scan for Music
button causes RecordNow to automatically search your
hard disk for correctly formatted MP3 and WAV files.
Once your audio files appear in the
Music on System
Music on System
Music on System
Music on System
window on the left, sort them
by selecting a category from the
View
View
View
View
drop-down menu. You can then add individual
audio files or entire folders to the playlist window on the right.
Previewing Audio Files
Highlighting a track then clicking the
Preview
Preview
Preview
Preview
button allows you to listen to that
track. This can be helpful when arranging a play list of songs.
Renaming Audio Tracks
To rename an audio track:
To rename an audio track:
To rename an audio track:
To rename an audio track:
1.
1.1.
1.
Select the track you wish to change.
2.
2.
2.
2.
Single click twice on the track name in the playlist window on the right (or press
3.
3.
3.
3.
Type the new name for the track.
NOTE:
NOTE:
NOTE:
NOTE:
To have your disc display the new name, your CD recorder must support
CD text. Check the device documentation to see if your device offers this
feature.
Troubleshooting
Troubleshooting
Troubleshooting
Troubleshooting
HP RecordNow makes recording CDs as simple as clicking a few buttons. However,
you may still have some questions as you make your recordings. This section tries to
answer those questions.
Recordings Fail
Disc recording is a resource-sensitive process. Having other applications running
while recording to a disc can deprive your system of required resources and cause the
recording to fail.
Most of these errors can be avoided by following these steps:
■
Enable Direct Memory Access (DMA) on your system. See your operating
system’s documentation for information on enabling DMA.
■
Close all other applications during the recording process. This includes any
screen savers and anti-virus software that may be running on your computer.
■
Reduce your maximum recorder speed. See Options for more details.
■
Use your recorder to both read your source disc and to write to your blank disc.
RecordNow will create a temporary image of the source disc on your hard drive,
which may read faster than your computer’s read-only drive.
Adding Data Files to a Music Disc
Data cannot be added to a music disc created by HP RecordNow. When
HP RecordNow creates a music disc, it creates a closed session disc, which prevents
the addition of data.
Unreadable Media
Your optical drive uses a laser beam to read the information on your disc.
Fingerprints, scratches, or any kind of dirt on your disc can cause the drive to misread
your disc.
To avoid this, be sure your disc is clean by taking a clean cloth and wiping off any dirt
or fingerprints. Also be sure to take care when handling your disc to avoid touching
the shiny surface.
Optical Drive Unavailable
There are two basic types of optical drives: a read-only drive and a recorder drive.
Though a recorder drive can be used to read read-only media, a read-only drive
cannot be used to record to media.
Check to make sure that your recording device is properly attached to your system
and that it is functional, then try your recording again.
