Step 3: install maxcs – AltiGen MAXCS 7.5 Softswitch Deployment Guide User Manual
Page 11
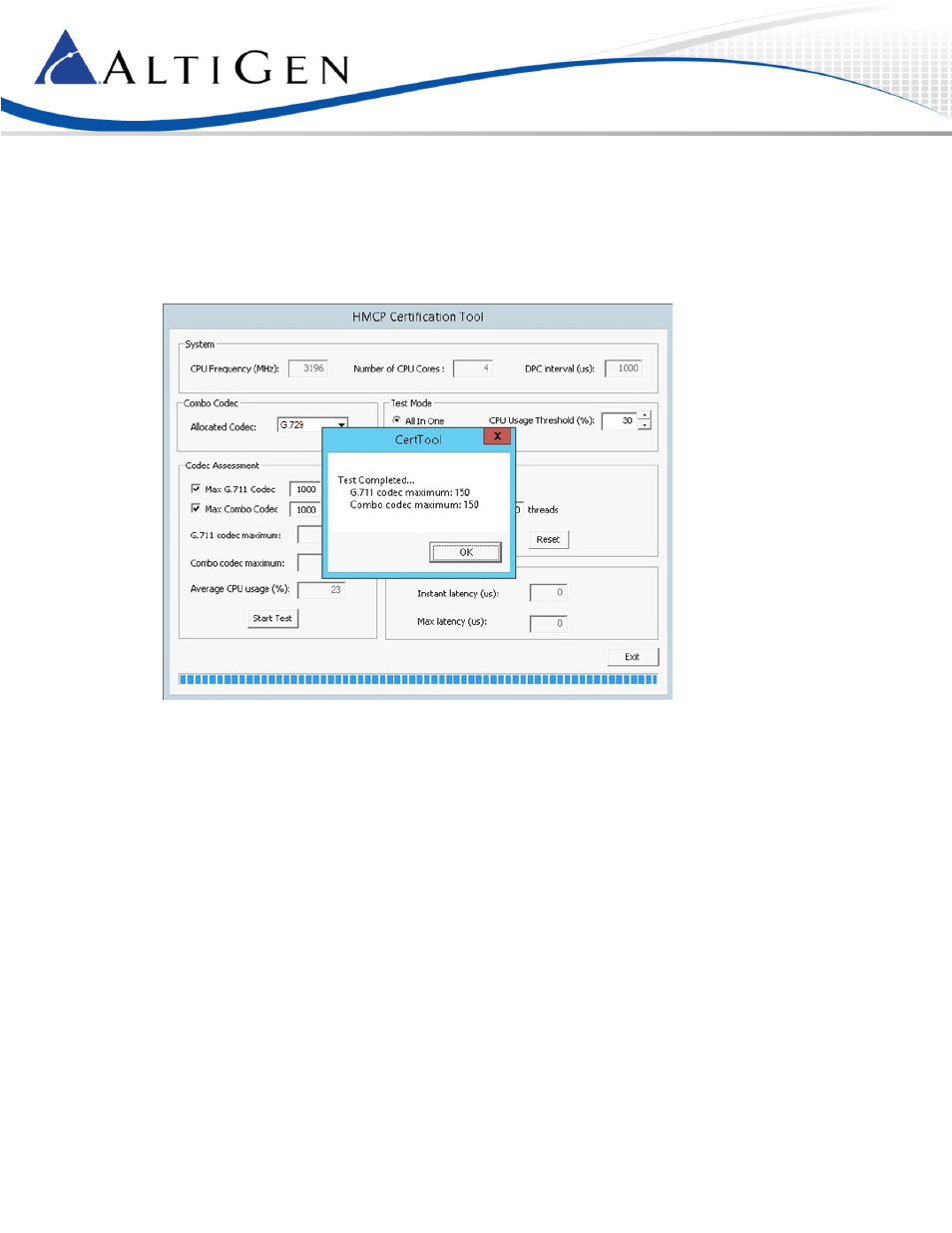
MAXCS 7.5 All-Software Solution Deployment Guide
Page 11 of 37
12. After the tool finishes its assessment, it shows the results. These values are the
maximum quantities
you should consider configuring. If you exceed these values, voice quality may start to degrade.
Write down these values; you will refer to them later.
Example: If you enter G.729 for the Combo Codec and set the CPU Usage Threshold to 30%, the tool
will determine the optimal combination of G.711_only and Combo channels in the HMCP server.
13. Click
OK to close the results window. Click Exit to close the tool. Make sure that the tool has fully
closed before you proceed; otherwise, the installation may not be successful.
Step 3: Install MAXCS
Next, you will re-run the MAXCS installation program.
1. Navigate to the MAXCS ACM folder. Double-click Setup. The installation wizard starts.
2. On the Welcome panel, close all Windows applications and click
Next.
3. In the Setup Type panel, select
Softswitch System Installation. Click Next.
4. On the next panel, select only the first two options,
Softswitch (including VM and Enterprise Manager)
and
HMCP Media Server. Click Next.
5. The next few panels prompt you to accept the License Agreement, enter your user name and
company, specify a password, and choose a folder for the installation. Provide the requested
information and click
Next in each panel.
6. When you are prompted about the registration file, choose
Register Later.
7. When prompted, accept the default locations for the CDR database and the PostOffice.
8. In the last panel, click
Install.
