AVerMedia Technologies NV 5000 User Manual
Page 153
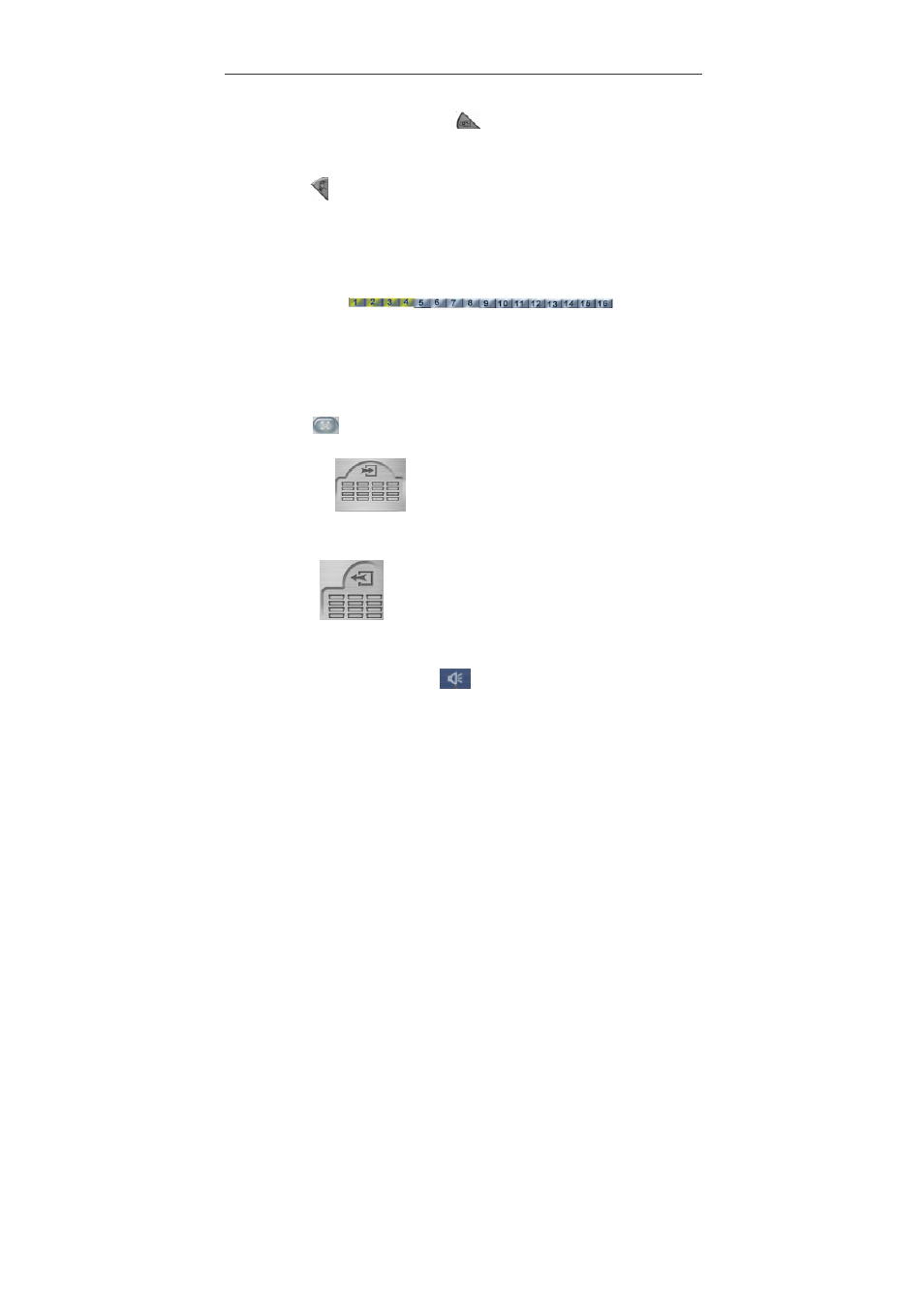
Chapter 5 Using Remote Program
154
When you are running Remote console, the default screen will be Monitor
Screen. You will see the button
in green. When you switch to Playback
screen, the button turns gray.
9. Playback
Click
to switch to Playback Screen under Remote Console.
In Remote Console application, you can select to play remote video data of
remote server or local data recorded.
The Remote console will pop up a schedule. Select a playback date and
then click OK to continue.
10. Camera ID
In the No. area, you can see number icons of the cameras. Click a desired
icon to display the channel. After you click the icon, it turns yellow. If you
assign a split display mode and appoint a camera number, the icon group of
the cameras will turn yellow altogether.
11. Full Screen
Click
to switch to a full screen mode. Click the full screen again to
return to remote console display mode.
12. Sensors
The icon shows which sensors that are triggered. Once the sensors are
triggered, the indicators will turn yellow according to the sensor number.
13. Relays
The icon shows which relays that are triggered. Once the relays are
triggered, the indicators will turn yellow according to the relay number.
14. Audio Volume Adjustment
Click the icon to adjust the audio volume to a proper volume. You can mote
the channels by selecting the Mute box.
