6 using ptz camera – AVerMedia Technologies NV 5000 User Manual
Page 127
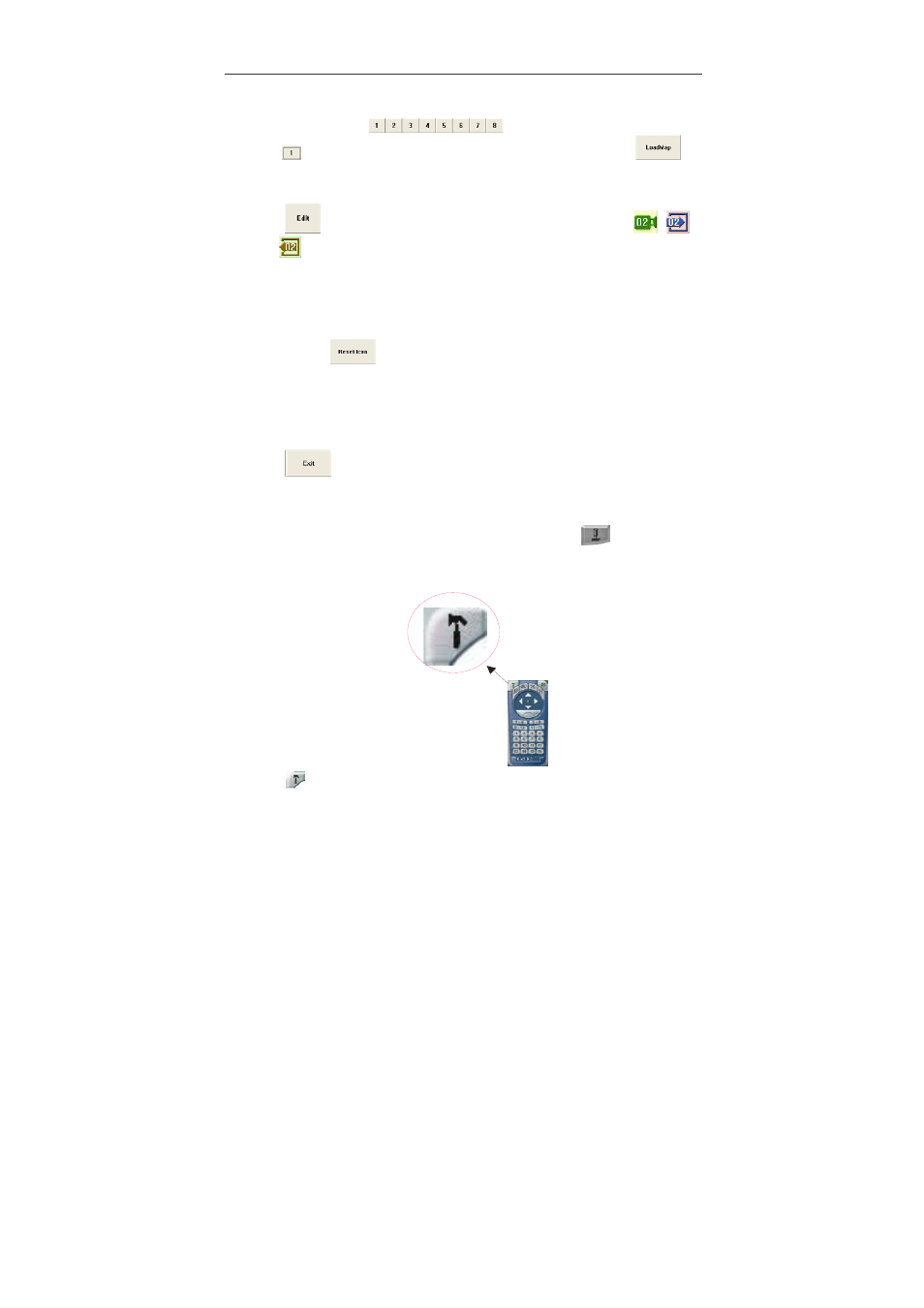
Chapter 4 Using the System
128
1. Select a button from
to set up your E-map. When you
click
button, the left-top corner will appear “Area 1” in blue. Click
to
load an E-map. The system supports up to 8 E-maps. The map must have been
saved in JPG or BMP format and file size is smaller than 200KB.
2. Click
to arrange Cameras, Sensors, and Relays by dragging
,
and
buttons to the E-map to indicate actual locations of camera, sensor and
relay devices. When you drag the camera icon to the desired E-map, the right
windows will show images from the appointed camera if the enabled camera is
connected to your digital surveillance system.
To delete the buttons, drag them back to the column where they were previously
taken or click
to reset all icons. You will see your desired camera image
at the right corner.
3. The lower-right column shows the information of cameras, relays and sensors
when the system detects a video loss or sensors and relays are trigged. The
icons on the E-map will turn red and blink.
Click
to save your current setup and leave E-map.
4.6 Using PTZ Camera
If you connect PTZ cameras to your DVR system, click
on the Monitor
Screen and setup PTZ cameras first. You will see a controller after pressing the
button.
Click
to configure PTZ cameras as the above picture. A PTZ setup dialog
appears.
