Printouts seem blurry or fuzzy, Solution 5: contact hp support – HP Officejet 6000 User Manual
Page 94
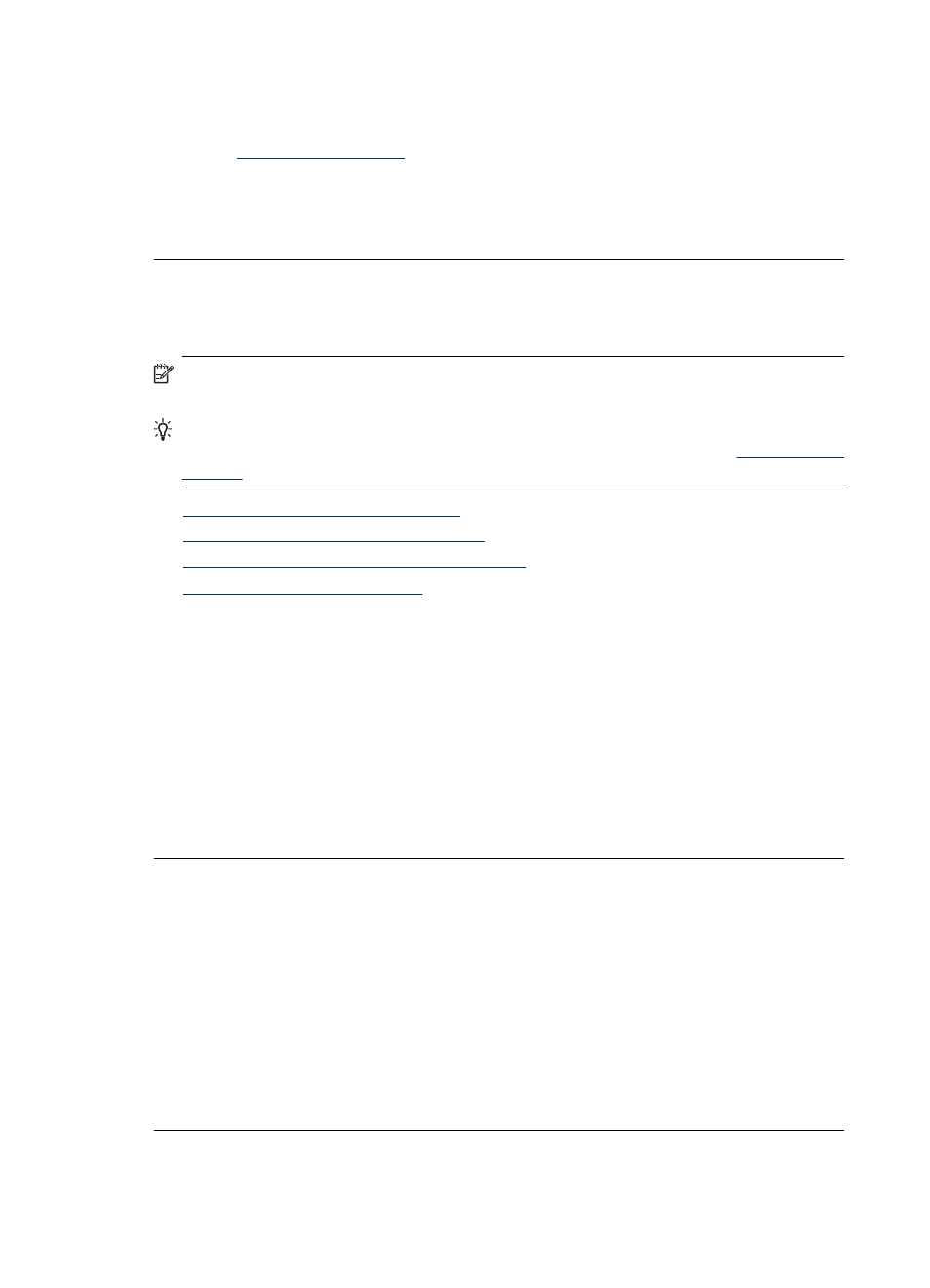
Solution 5: Contact HP support
Solution: Contact HP support for service.
Go to
.
If prompted, choose your country/region, and then click Contact HP for information
on calling for technical support.
Cause: There was a problem with the printhead.
Printouts seem blurry or fuzzy
Try the following solutions if your printout is not sharp or unclear.
NOTE: For this issue, there is not a problem with your ink supplies. Therefore,
replacing the ink cartridges or printhead is not necessary.
TIP: After reviewing the solutions in this section, you can go to HP's Web site to see
if there is additional troubleshooting help. For more information, go to:
•
Solution 1: Check the print settings
•
Solution 2: Use a higher quality image
•
Solution 3: Print the image in a smaller size
•
Solution 4: Align the printhead
Solution 1: Check the print settings
Solution: Check the print settings.
•
Check the paper type setting to make sure it matches the type of paper loaded in
the input tray.
•
Check the print quality setting and make sure it is not set too low.
Print the image with a high print quality setting, such as Best or Maximum dpi.
Cause: The paper type or print quality settings were set incorrectly.
If this did not solve the issue, try the next solution.
Solution 2: Use a higher quality image
Solution: Use a higher resolution image.
If you are printing a photo or graphic, and the resolution is too low, it will be blurry or
fuzzy when printed.
If a digital photo or rasterized graphic has been resized, it can be blurry or fuzzy when
printed.
Cause: The resolution of the image was low.
If this did not solve the issue, try the next solution.
Chapter 5
90
Maintain and troubleshoot
