44 0 g ge et tt tiin ng g s st ta ar rt te ed d – Harrison Labs MIXBUS V2.0.2 User Manual
Page 9
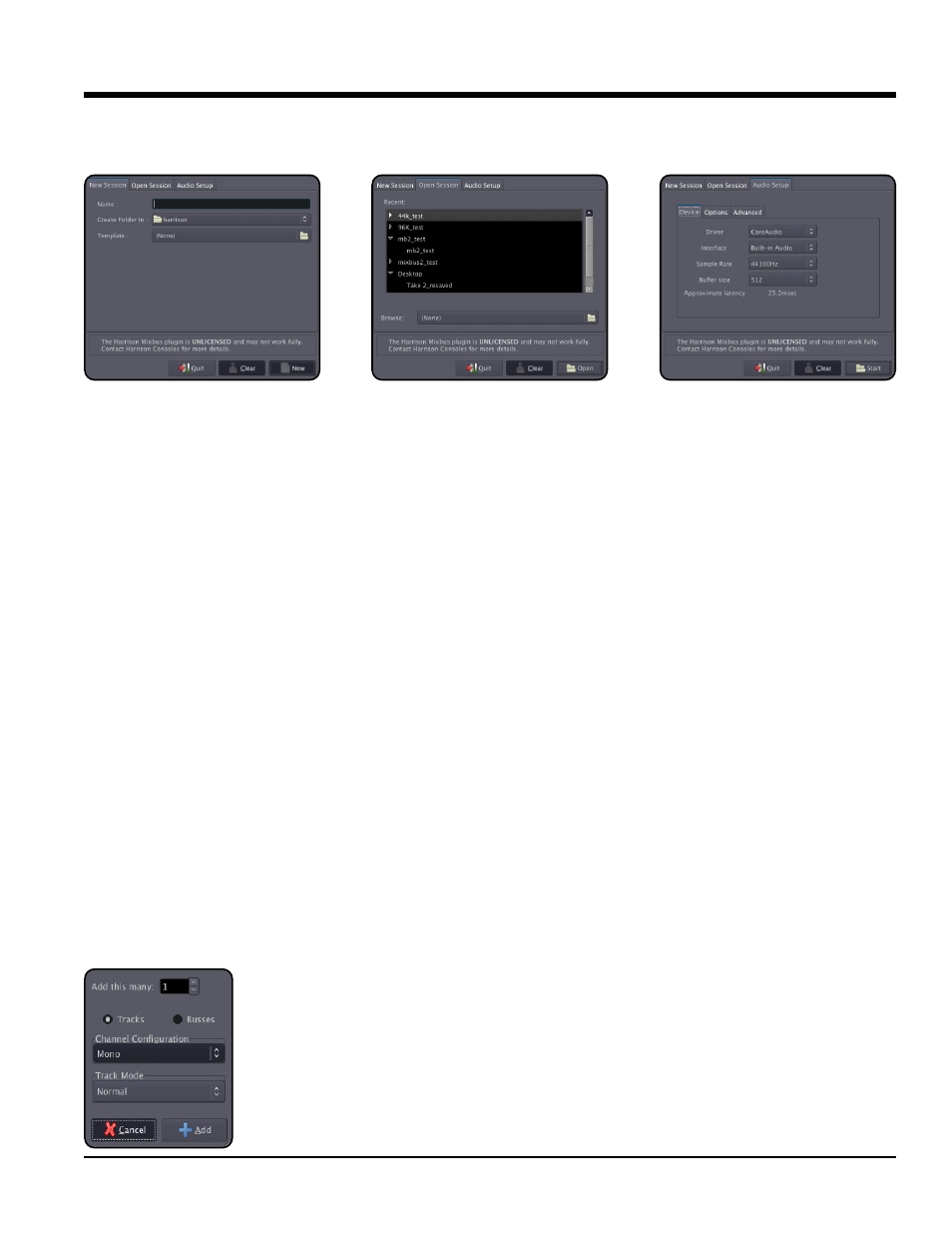
Getting Started
When Mixbus is first started, you will be presented with the “Audio Setup” dialog. On future launches, you will be
presented with 3 tabs in the New Session Dialog:
How does audio I/O work in Mixbus, and what is JACK?
Jack is a very advanced program that “lives” in-between your soundcard driver and your audio applications. Jack
allows you to route the inputs and outputs of Mixbus into your soundcard. It also allows you to route the audio inputs
and outputs of your other applications to each other and to Mixbus.
One thing to know about Jack: because of its “special” position between your soundcard and other audio software, it
runs at a fixed sample rate once it is started. If you want to run a session at a different sample rate, you must first
stop, change the settings, and restart Jack.
Most users will ignore JACK, and allow Mixbus to start and stop Jack for you. Mixbus will prompt you for the Jack
settings when it starts in the Audio Setup tab. Mixbus will automatically stop Jack when you quit Mixbus. Mixbus will
also remember your settings for you. Note, however, that Mixbus does not stop Jack when a session is “Closed”.
Instead, you must completely “Quit” Mixbus and restart it if you want to open a session at a
different sample rate.
Creating Tracks for recording
When you are ready to record, you must create tracks. Use the “Add Track/Bus” function
which can be found in the Session and Track menus. You can also create tracks by right-
clicking in the grey track area under the track headers, or by Importing new tracks from exist-
ing audio files.
You can create as many tracks as needed. Mixbus supports Mono and Stereo tracks only. If
4
4..0
0 G
Ge
et
tt
tiin
ng
g S
St
ta
ar
rt
te
ed
d
9
Section 4.0 - Getting Started
Mixbus User Guide
In the “New” tab, you can type the
name of a new session, choose a
folder location, and optionally
select a template as a starting
point. Any session may be saved
as a “session template” which will
then be available as an option in
the template selector.
In the “Open” tab, you can select
any recently-opened session.
Double-click the session to open
the default session snapshot, or
use the triangle expanders to pick
a particular snapshot in the ses-
sion. Use “Browse” to look for
sessions on your hard drive.
The Audio Setup tab selects the
soundcard interface, sample rate,
and buffer size for the session.
IMPORTANT NOTE: A session's sample rate is determined when it is created. If you open a session with a
sample rate other than the rate the soundcard has been initialized with, Mixbus will alert you. There are exter-
nal utilities available which can convert a session to a new sample rate, but this requires sample rate conversion
and may impart subtle artifacts into the recordings. Music projects are typically created at 44.1kHz, while most
audio-for-video projects utilize 48kHz.
%
