Harrison Labs MIXBUS V2.0.2 User Manual
Page 58
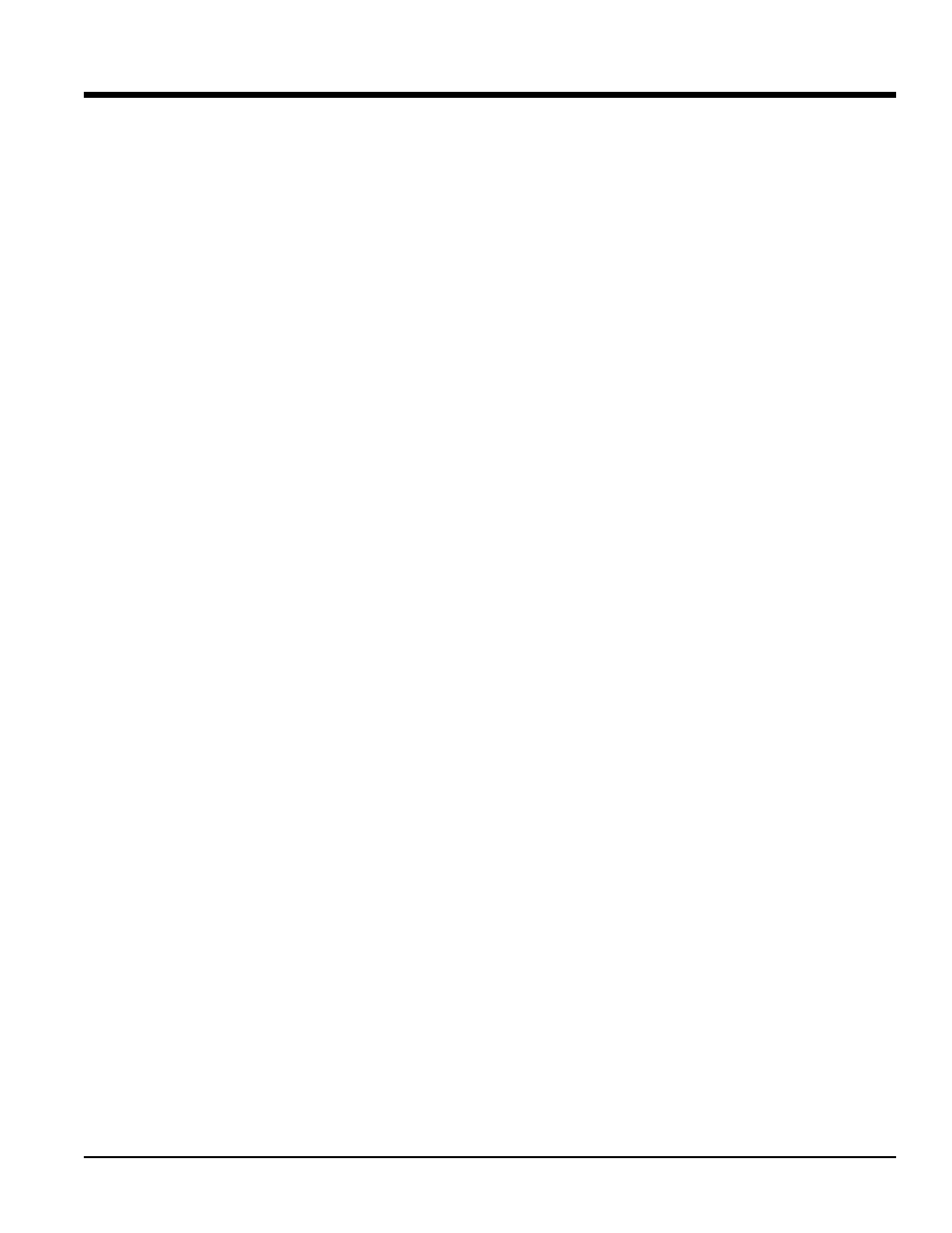
Mixbus can utilize generic MIDI control messages to control some common editor and mixer parameters.
You will need to use an OSX "midi router" such as
http://notahat.com/midi_patchbay
( OSX only )to connect from
your MIDI interface to the ports of Mixbus.
You can see the various MIDI ports, and control their operation, in Windows->Preferences->MIDI.
All gain faders, panners, mute/solo/rec-enable buttons and all plug-in parameters can be controlled by MIDI
Continuous Controller (CC) (which is called MIDI Parameter Control in Ardour). Mixbus can also send MIDI "feed-
back" whenever gain, pan or plug-in states change so that external motorized control surfaces can reflect parameter
changes caused by automation etc. In addition, MMC commands are supported. Generic MIDI control surfaces do
not use the MCU protocol.
To use a generic MIDI control surface in Ardour, choose the "Options" menu, then choose the "Control Surfaces"
submenu, then select "Generic MIDI".
Mixbus can send feedback to the control surface, allowing it to reflect changes caused by automation or by mouse
interaction. You can enable feedback by choosing the "Options" menu, the "Control Surfaces" submenu, the
"Controls" submenu, then selecting "Feedback".
To control e.g. a gain fader, use Ctrl/Cmd+Button2 (button2 is the "middle" button of a 3-button mouse) on the fader.
The message "operate controller now" should appear. Move the desired fader or knob on your control surface. The
fader on the screen should start to move as you move the slider on your control surface. If you activated MIDI feed-
back and your control surface supports it, it should reflect changes you do with the mouse.
Mixbus accepts Change Control (CC) MIDI commands. Those commands can be sent on arbitrary MIDI channels.
Faders and other continuously moved controls are controlled with CC commands with a range of 0-127. Buttons (e.g.
Mute buttons) are also controlled with CC commands, where a value of 0-63 switches the button off and a value of
64-127 switches the button on.
Mixbus also receives and sends some MMC commands, such as play, stop, locate, punch in and punch out.
To receive simple MMC transport commands from an external device, enable Options->Sync->Use MMC and con-
nect your device to Ardour's "control" input port.
To use Mixbus as an MTC master, enable Options->Sync->Send MMC, and connect your device to Ardour's "control"
output port. Normally you will want the digital recorder/player (Mixbus) to be the sync Master. If you want Mixbus to
act as an MTC slave, route your MTC signal into the Ardour "control" port. Then switch Ardour's sync source to
"MTC" at the top of the edit window next to the main clock.
2
28
8..0
0 M
MIID
DII C
Co
on
nt
tr
ro
oll S
Su
ur
rffa
ac
ce
es
s ((O
OS
SX
X/
/L
Liin
nu
ux
x O
On
nlly
y))
58
Section 28.0 - Generic MIDI Control Surfaces
Mixbus User Guide
Note: The assignments of the MIDI controls are saved with the Mixbus project. For each new project, you
have to assign every control manually. To avoid this, you can use a session template.
%
