Harrison Labs MIXBUS V2.0.2 User Manual
Page 40
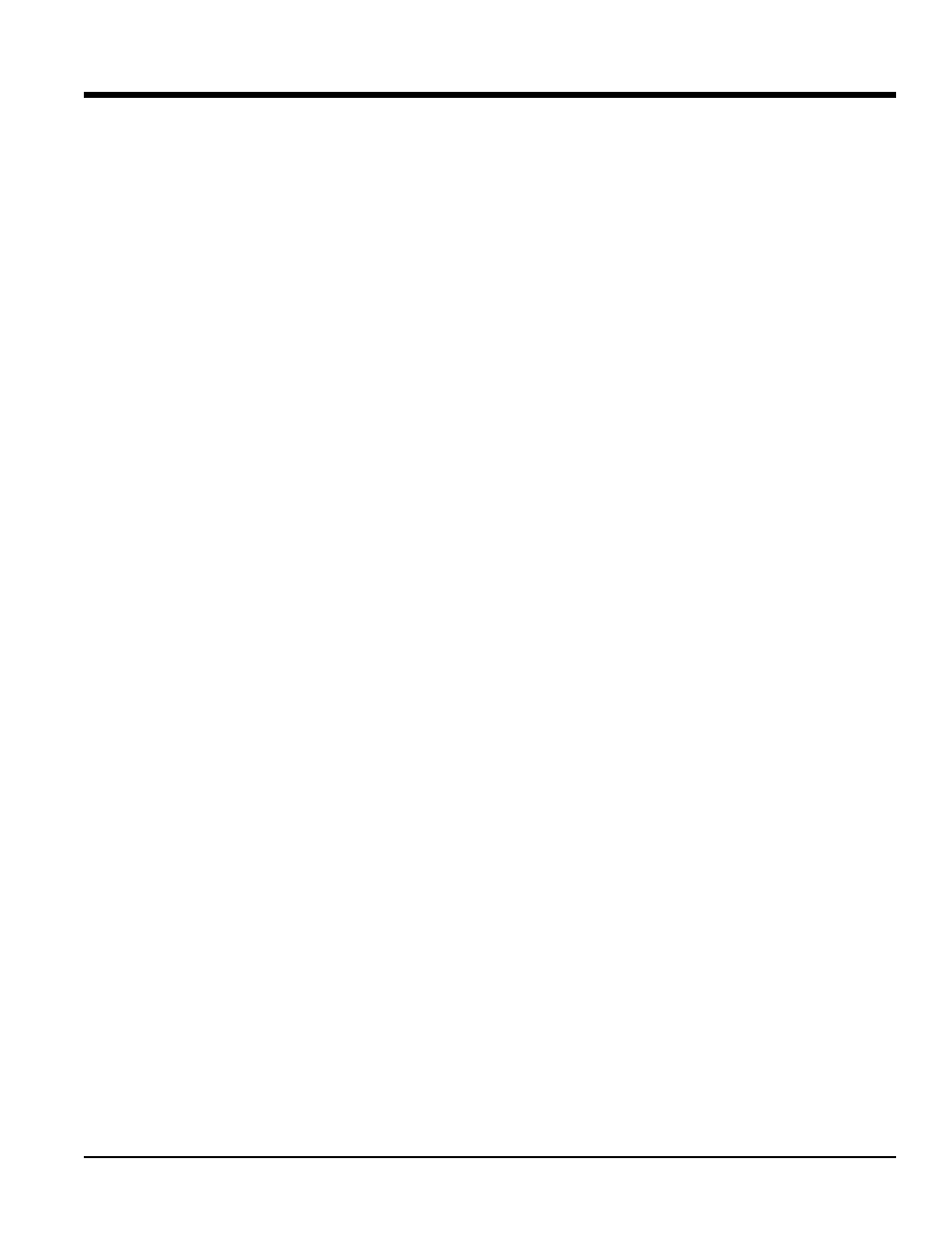
Audio Consolidation and Export
Mixbus has multiple ways of “rendering” audio into contiguous audio files. Tracks may be consolidated so that all
regions (including crossfades, fade in/out, and region gain) are rendered into a single region. Right-click on any
track and select Consolidate for this function. Or select multiple tracks and choose the Consolidate function from the
Track menu. Consolidated tracks use the session start and end time as the length to consolidate. Mixer functions
such as fader and plug-in settings are not rendered into the consolidated regions.
A region can be bounced from the right-click context menu. A new region will be created in the region window which
has the fades and gain automation applied. This is useful for drum hits or sound effects that are to be reused later in
the project.
Using the range tool then right-clicking on the range will launch the Range Context Menu. Selecting Consolidate
Range will take all the regions in the range, apply gain automation and fades, and render into a single new region in-
place. Export range will render the selected tracks through the master outputs and create a stereo output file in the
“exports” subfolder of the session.
Finally, Session->Export->Export Session to audio file will export the entire session, as you hear it, to a stereo
wav file. It is also possible to export individual track “stems” from this dialog for processing in another workstation.
The Export Session operation depends on the session having correct start/end times. You can drag the start/end
markers in the marker bar, or open the Locations dialog to edit them (and other markers including CD markers)
manually. When exporting a project as a CD, you will want to use CD markers so Mixbus will generate a TOC (table
of contents) text file for the CD. An alternative method is to make range markers, and then use Session->Export-
>Export range markers to audio file. This allows you to export ranges that are non-contiguous, overlapping, or
even nested.
Exporting to a File
Once a mix is ready for delivery, you will need to generate a final output from Mixbus.
Initiating an Export
There are several ways to initiate an Export from Mixbus. The different ways of initiating an export define the start
and end times of the session will be. (the choice of which tracks/buses to export will come later)
• Export Session to Audio File (the most common option): This exports the entire range from the Start marker to
the End marker.
• Export Selected Range to Audio File: This exports the current Range selection to an audio file. (Note: this
can also be triggered by right-clicking on the selected range and choosing "export range")
• Export Selected Regions to Audio File: This exports a length of time starting at the first selected region, and
continuing to the end of the last selected region.
• Export Range Markers to Multiple Audio Files: This very powerful feature allows you to export several ranges
(songs) at one time. The resulting files will use the region names as the file names.
Once the export is initiated, you must choose the location and format of the exported file.
1
18
8..0
0 E
Ex
xp
po
or
rt
tiin
ng
g F
Fiille
es
s
40
Section 18.0 - Exporting Files
Mixbus User Guide
