9 viewing and acknowledging alarms, 1 viewing alarms, See section 3.9 for more – Emerson Network Router User Manual
Page 39: E section 3.9 for more info, Section 3.9
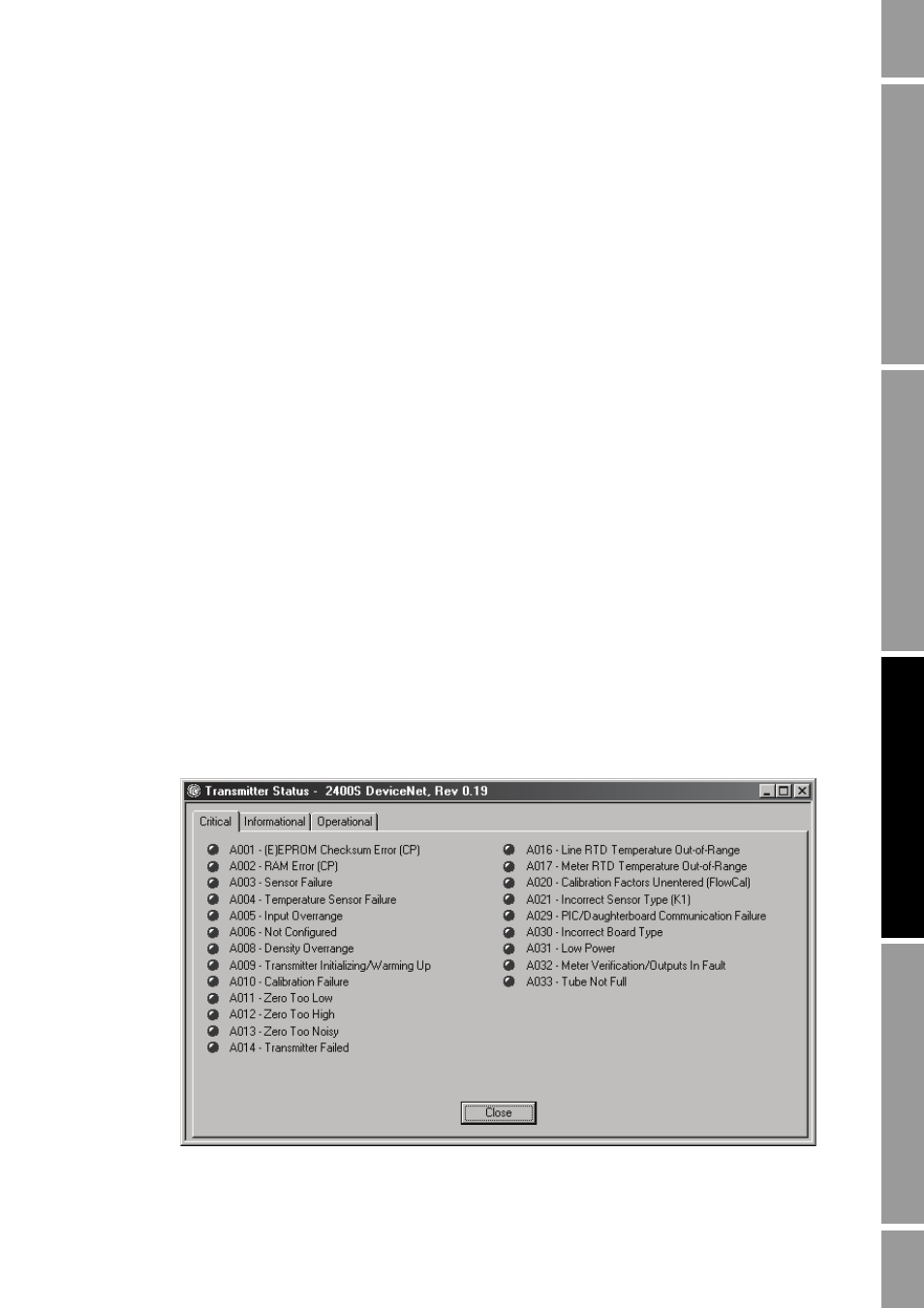
Installation and Use Manual
33
Using ProLink II Software
Pr
oL
in
k II
Setup
T
ransmitter Star
tup
Usi
ng
Pr
oL
in
k
II
Be
fo
re
Y
o
u
Begin
3.9
Viewing and acknowledging alarms
The transmitter sets alarms whenever a process variable exceeds its defined limits or when the
transmitter detects a fault condition.
3.9.1
Viewing alarms
There are two ways to view alarms:
•
Using the
Status
window (see Figure 3-6). In this window, alarms are organized into three
tabs:
Critical
,
Informational
, and
Operational
. If an alarm is active, the associated tab is
highlighted. In each panel, active alarms are indicated with red lights; inactive alarms are
indicated with green lights. This window displays only current alarm data and does not display
alarm history.
Alarms in the
Status
window are independent of user-programmed alarm severity. That is,
alarms will still appear in the
Status
window even when their severity is configured to Ignore.
•
Using the
Alarm Log
window (see Figure 3-7). In this window, alarms are organized into two
panels:
High Priority
and
Low Priority
. These panels list all active alarms and all alarms that
are no longer active but have not been acknowledged:
-
A red light indicates a currently active alarm.
-
A green light indicates an alarm that is no longer active but has not been acknowledged.
Unlike the
Status
window, alarms in the
Alarm Log
do respond to user-configured severity.
Alarms that are configured to Ignore will not appear in the
Alarm Log
.
Notes:
•
The organization of alarms in the Status and Alarm Log windows is predefined and is not
configurable. For example, an alarm on the Critical tab cannot be moved to the Informational tab.
•
For information about a specific alarm condition, see your transmitter manual.
Figure 3-6
Status window
