3 hierarchy – Emerson P/N 400361-00 User Manual
Page 29
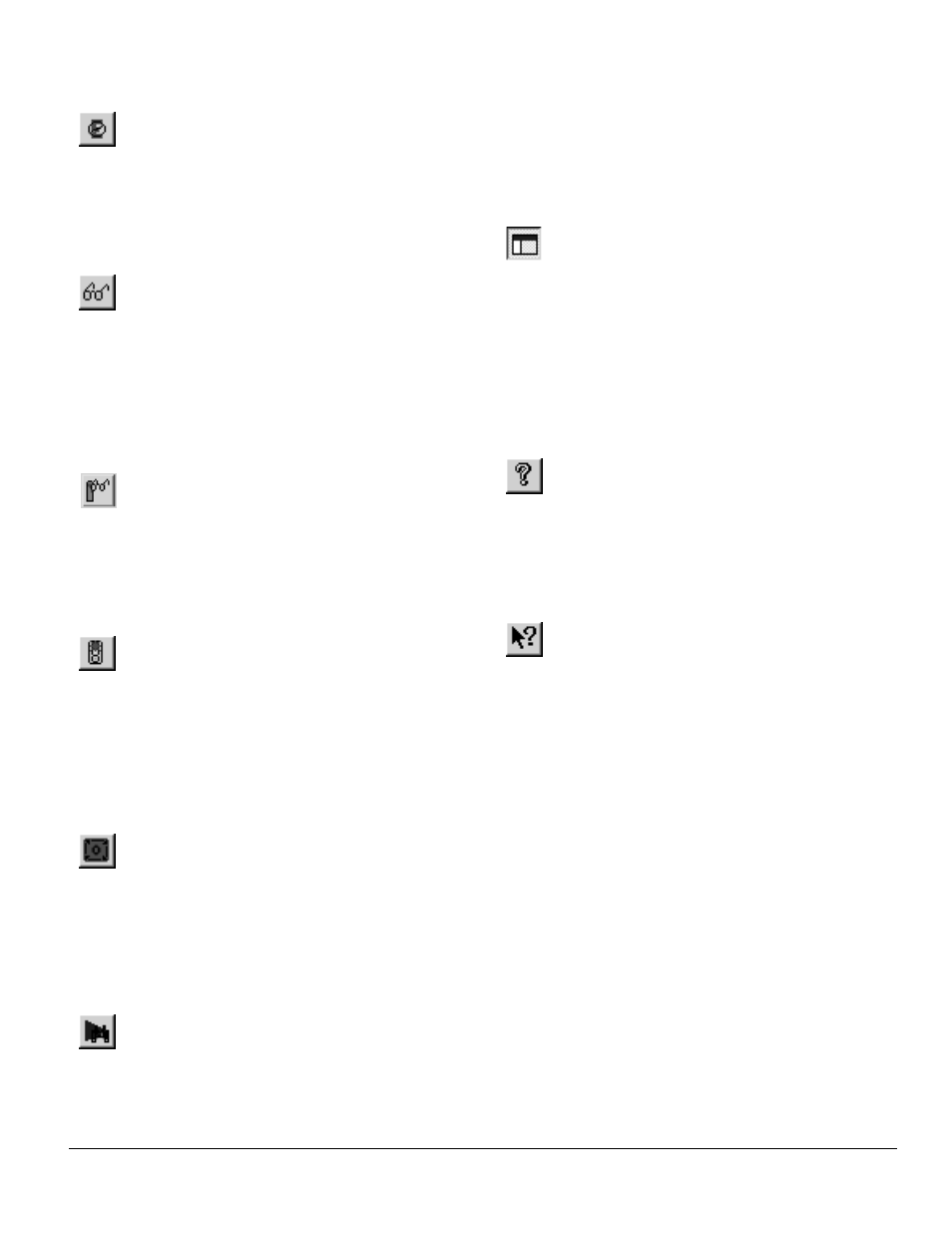
PowerTools Pro Configuration Software www.emersonct.com 15
3.3.2.15 Clear Errors
Same as Device > Reset Errors from the Menu Bar.
Selecting Reset Errors will clear any active errors. If the
fault condition still exists, the error may reactivate
immediately after clearing it.
3.3.2.16 Watch Window
Same as Tools > Watch Window from the Menu Bar.
Selecting Watch Window will launch a diagnostics tool that
allows the user to view the current value of multiple
SM-EZMotion parameters while online with the module.
For more information on the Watch Window, refer to
“Diagnostics” on page 117 of this manual.
3.3.2.17 Drive Watch Window
Selecting Drive Watch Window will launch a diagnostics
tool that allows monitoring and editing of individual drive
menu parameters while online. For more information see
“Drive Menu” on page 12.
3.3.2.18 Stop
Using the Stop icon on the Tool Bar will stop all motion and
programs that are currently active in the SM-EZMotion.
The Stop icon will toggle on and off meaning that once it is
clicked to stop motion and programs, it will remain active
until it is clicked again. Until the Stop is toggled off, motion
and program will be prevented from being initiated.
3.3.2.19 Feedhold
Same as Device > Feedhold from the Menu Bar. Selecting
Feedhold will put the SM-EZMotion into a feedhold
condition. Feedholding is a means of pausing motion that
is active. For more information on Feedhold, see “Starting
and Stopping Motion” on page 77 in this manual.
3.3.2.20 Global Where Am I?
Same as Device > Where Am I? from the Menu Bar.
Selecting Where Am I? will launch a utility that shows the
user what line in a user program is currently being
processed. If multiple user programs are running
simultaneously, the user will be asked to specify which
Task they wish to follow. A blue arrow will appear next to
the active line of the program. The global Where Am I will
continuously update until it is deactivated. This is different
from the Where Am I found on the Program Toolbar.
3.3.2.21 Hide/Show Hierarchy
Same as View > Show Navigation Tree on the Menu Bar.
By default, the Hierarchy is visible on the PowerTools Pro
screen. Some users with low resolution monitors wish to
hide the hierarchy to allow for more room while
programming. To hide the hierarchy, select Hide/Show
Hierarchy from the Tool Bar to remove it from the display.
If the hierarchy is not visible, select Navigation Tree to
make it appear again.
3.3.2.22 Help Contents
Same as Help > Help Topics on the Menu Bar. By selecting
Help Contents, the help file will be launched allowing the
user to lookup and read information related to the
SM-EZMotion module and PowerTools Pro software.
3.3.2.23 Context Sensitive Help (CSH)
Using Context Sensitive Help (or CSH) will show detailed
information from the help file related to the object that is
clicked with the mouse. To use Context Sensitive Help,
click on the CSH icon on the Tool Bar, the mouse graphic
will turn from a pointer to a pointer with a question mark
next to it. Once the mouse pointer graphic changes, click
on the parameter on any of the PowerTools Pro views that
the user wants help information for.
3.3.3 Hierarchy
Figure 6 shows the Hierarchy as found in PowerTools Pro.
The Hierarchy is a navigational aid that helps the user step
through a configuration. The different parameters related
to configuring the system are grouped into logical groups
and placed on different Views within the software. To see
a certain View, the user simply selects that View from the
Hierarchy. Once the use clicks on a given branch on the
Hierarchy, that view is then displayed on the right-hand
side of the screen.
Groups on the hierarchy can be expanded and collapsed
much like with Windows Explorer. To expand a group of
views, click on the “+” symbol next to the grouping. Doing
so will show each of the branches available within that
group. To collapse a group on the Hierarchy, click on the
