2 tool bar – Emerson P/N 400361-00 User Manual
Page 27
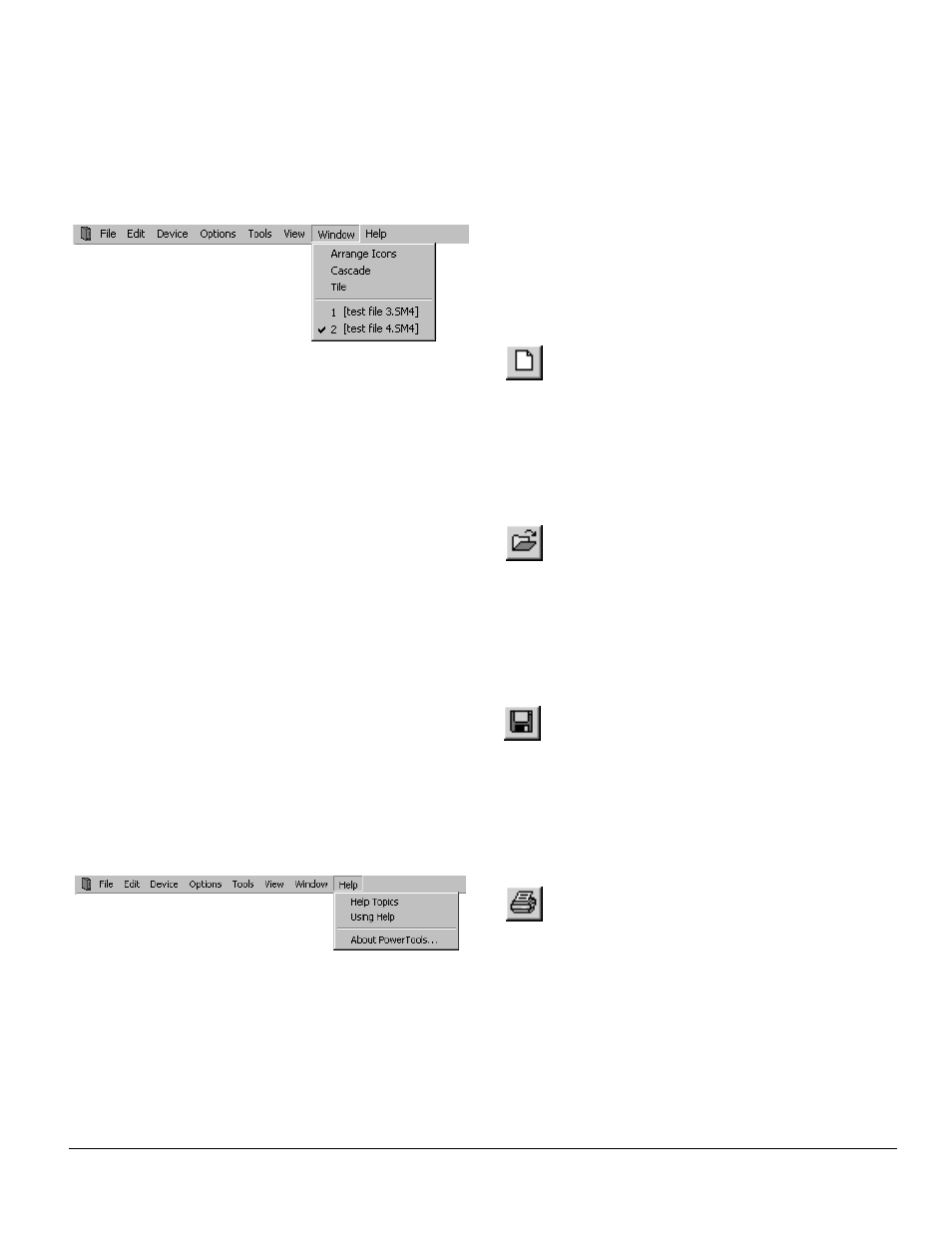
PowerTools Pro Configuration Software www.emersonct.com 13
Navigation Tree to remove it from the display. If the
Hierarchy is not visible, select Show Navigation Tree to
make it appear again.
3.3.1.7 Window
Figure 19 shows the Window Menu as selected from the
PowerTools Pro Menu Bar.
Figure 19:
Window Menu
3.3.1.7.1 Arrange Icons
No function.
3.3.1.7.2 Cascade
If the user has multiple configurations open
simultaneously, selecting Cascade will neatly layer the
windows so the titlebar is visible and the active
configuration in front.
3.3.1.7.3 Tile
If the user has multiple configurations open
simultaneously, selecting Tile will resize each of the
windows to have equal area on the screen. The active
configuration will have a highlighted Titlebar on the
window.
3.3.1.7.4 Current Files Open
If the user has multiple configurations open
simultaneously, each of the open files will be listed on the
Window menu. The active file will have a check mark next
to it as seen in Figure 19 above. By selecting a different file
from this list, the selected file will become the active file.
3.3.1.8 Help
Figure 20 shows the Help Menu as selected from the
PowerTools Pro Menu Bar.
Figure 20:
Help Menu
3.3.1.8.1 Help Topics
By selecting Help Topics, the help file will be launched
allowing the user to lookup and read information related to
the SM-EZMotion module and PowerTools Pro software.
3.3.1.8.2 Using Help
Selecting Using Help will launch a window that lets the user
select different topics available as part of the help file. This
utility makes it easier to navigate the different sections of
the help file.
3.3.1.8.3 About PowerTools...
About PowerTools Pro will bring up a window that shows
what revision of PowerTools Pro software is currently
running.
3.3.2 Tool Bar
3.3.2.1 New
Same as File > New from the Menu Bar. Selecting New will
open a new PowerTools Pro file. The user will be asked
what type of configuration to create (FM-3, FM-4, or
SM-EZMotion). For modules to be used with the Unidrive
SP, the SM-EZMotion should be selected.
3.3.2.2 Open
Same as File > Open from the Menu Bar. Selecting Open
will allow the user to open an existing application created
with PowerTools Pro. Navigate to the directory that the
desired file is located in, and double-click on the specific
file. Doing so will open the file for editing.
3.3.2.3 Save
Same as File > Save from the Menu Bar. Selecting Save
will save the active file on the users PC. The location to
which the file is saved is based on where the file was
previously saved. If the file has not yet been saved, the
Save As control box will open instead.
3.3.2.4 Print
Same as File > Print from the Menu Bar. Selecting Print will
send the active file to the printer specified by the user. A
Print Options box will open allowing the user to specify
which sections of the configuration are to be printed. By
default, all sections will be printed. To remove a given
section from the printout, uncheck the specific box by
clicking on the check mark.
