Echelon NodeBuilder Resource Report Generator User Manual
Page 43
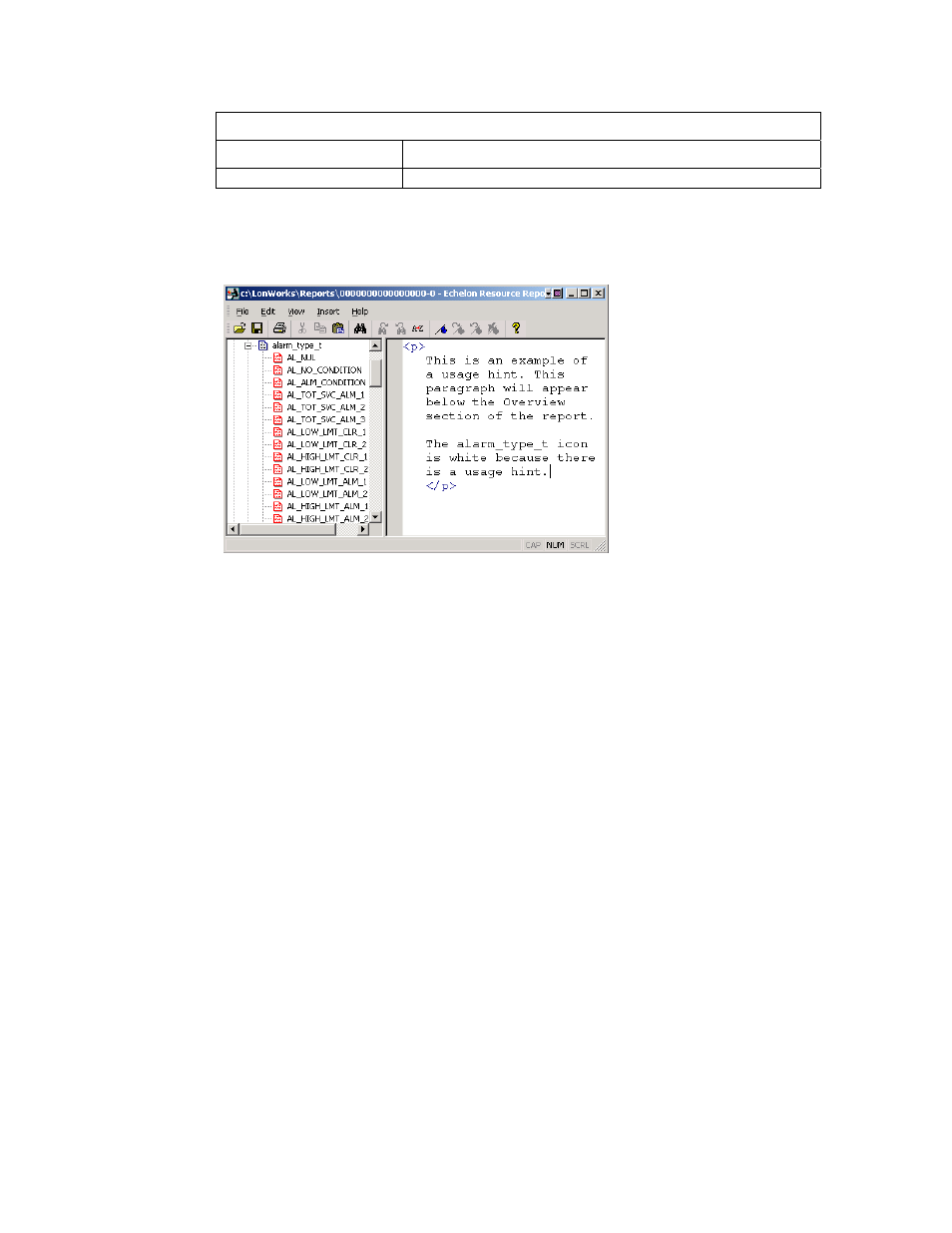
Table 6.2 Usage Hint Editor Resource Categories
Category Description
This entry represents a hint that applies to the entire set.
You can click the plus (“+”) sign next to any folder to view the resource items within the
folder. If a folder is red, it does not currently contain any usage hints, but you may add
one or more. If a folder is yellow, it contains usage hints that you have modified since
you started the Usage Hint Editor. If a folder is white, it contains usage hints.
To view, add, modify, or delete a usage hint, click a red, yellow, or white resource item.
The associated hint, if any, displays in the Hint pane. To add a hint, enter the hint text
into the blank Hint pane. To modify a hint, edit the text in the Hint pane. To delete a hint,
delete all text in the Hint pane. The color of the resource item changes to red, except for
the following circumstances:
• Deleting all hint text for the Set hint removes this hint entirely. The Usage Hint
Editor supports this hint when it exists, but does not support the creation of the
set hint. The Usage Hint Editor uses the fully -qualified set name to promote a
set-wide hint. See Table 6.1.
• Deleting all text associated with an orphan hint removes the orphan.
• Selecting an item in the Resource pane that does not support hints such as the
Network Variables folder disables the edit pane entirely.
41
NodeBuilder Resource Report Generator User’s Guide
