Saving a resource report as a pdf file, Printing a resource report, Printing a single resource definition – Echelon NodeBuilder Resource Report Generator User Manual
Page 12: Printing a section
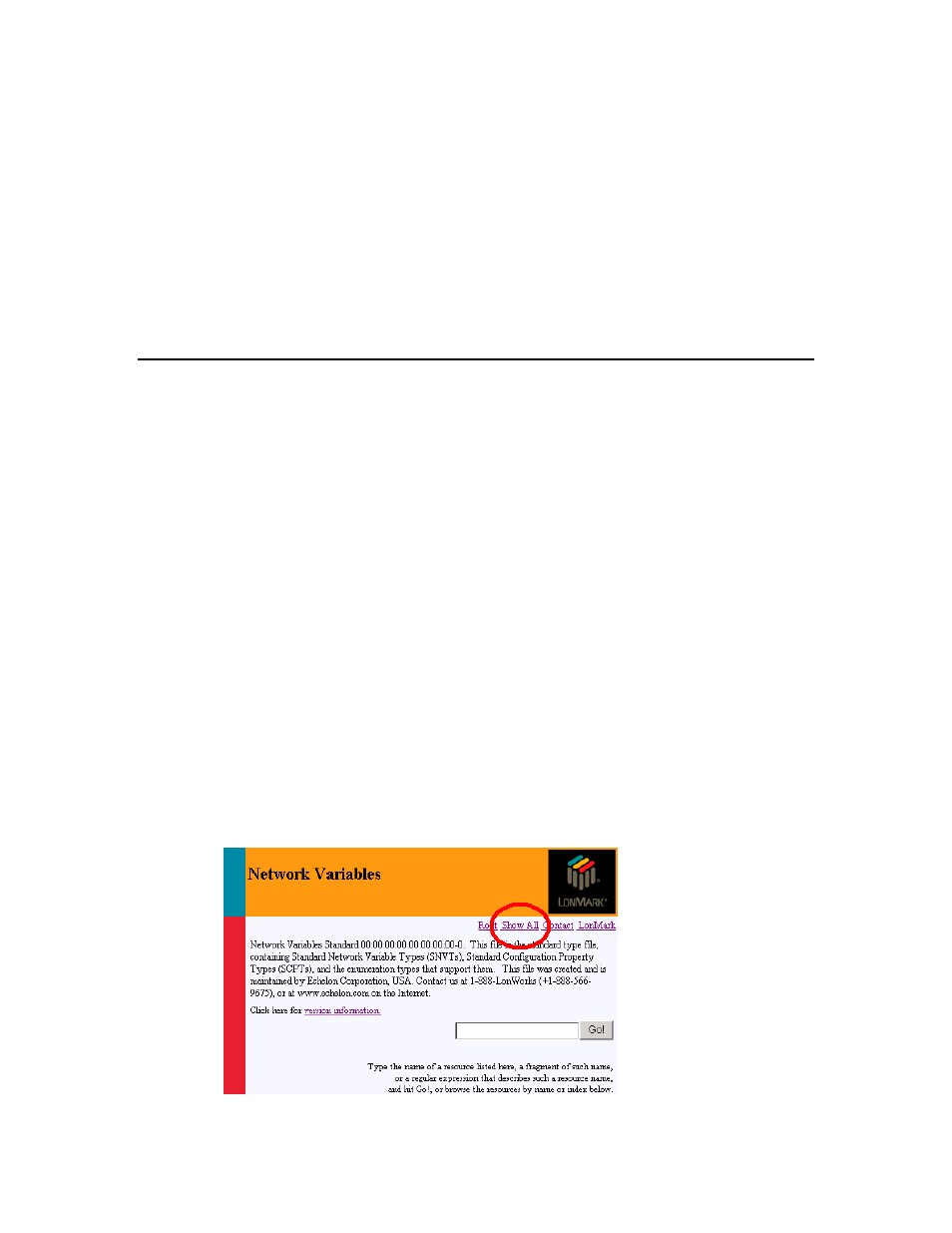
12. Click Save.
Saving a Resource Report as a PDF File
You can convert a resource file to an Adobe Portable Document Format (PDF) file, using
Adobe Acrobat or any other tool capable of generating PDF documents. For example, to
convert a Word format resource report to PDF format, follow these steps:
1. Follow the procedure described above in the Saving a Resource Report as a Word, RTF,
or Text File section. Use Microsoft Word as save the file in Word format.
2. On
the
Acrobat menu, click Convert to Adobe PDF. The Acrobat software
converts the report to PDF.
Printing a Resource Report
You can print a resource report. Depending on the resources contained within your
report, the printed output may be very large. For example, a report of all standard
resources will contain over 500 pages. For large reports, hosting a report on a Web server
or creating a report CD may be better alternatives to printing a report. If you choose to
print a full report, the following guidelines will assist you in conserving paper while still
promoting readability.
Printing a Single Resource Definition
To print a single resource report page, perform the following steps:
1. Navigate to the desired resource definition from the index page in the report.
2. Select
Print from the resource report page or open the File menu and then click Print.
The print dialog box appears.
3. Click
Print.
Printing a Section
To print an entire section, perform the following steps:
1. Navigate to the desired section from the root directory.
2. Select
Show All from the report page. This displays all resources associated with your
section.
10
NodeBuilder Resource Report Generator User’s Guide
