Echelon NodeBuilder Resource Report Generator User Manual
Page 36
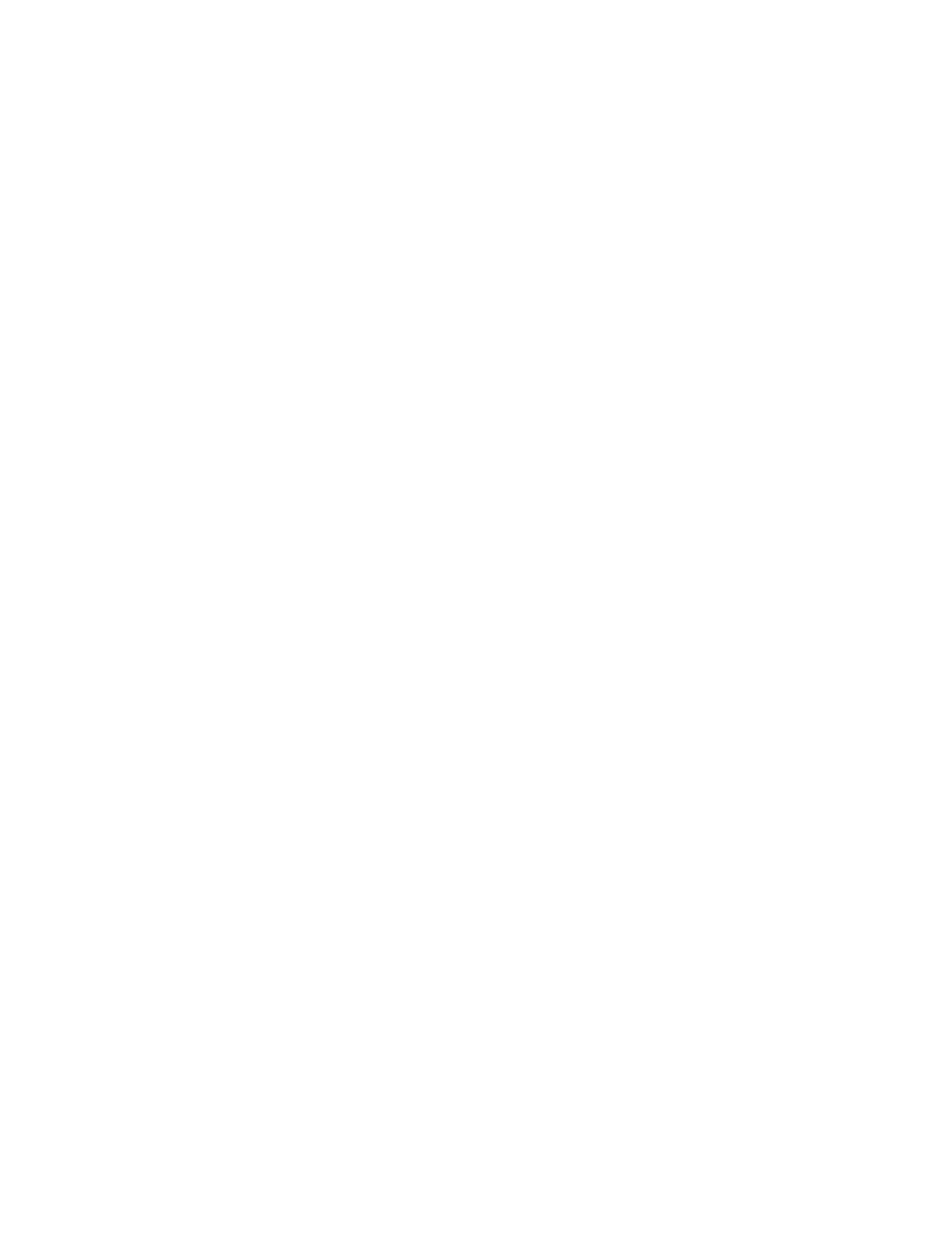
22. Set Launch Usage Hint Editor features to start the Usage Hint Editor upon completion
of the Wizard. You can start the Usage Hint Editor at any time to create or edit usage
hints.
23. Click Next. The Report Generator Progress window appears and the report generator
generates your report data.
24. Click Finish to exit the report generator.
25. Copy the contents of the report output folder (the location that you specified in Step 3)
and the entire Templates folder (you can find a copy in your L
ON
W
ORKS
Types\Templates folder—this is c:\LonWorks\Types\Templates by default) for to your
Web server for hosting. Make sure that you preserve the hierarchy of the folders when
you post the contents. If the hierarchy is not preserved, the report may not display
properly.
26. Verify access to the reports and check all links by starting a Web browser and opening
the following URLs (substitute your server location for types.mycompany.com). You
can ignore the presentation of the data, but make sure the browser does not report any
errors.
http://types.mycompany.com
http://types.mycompany.com/templates/rrg.xsl
http://types.mycompany.com/(subfolder name)/enumbs.xml
http://types.lonmark.org/0000000000000000-0/enums.xml
This procedure tests that the report was successfully hosted and that some of its
components can be accessed properly, but does not verify each file of the report.
To view previously generated reports, start your browser and open the directory you
specified in Step 3. You do not have to run the Wizard again unless the resource file set
changes or you want to change your report preferences.
34
NodeBuilder Resource Report Generator User’s Guide
