Clarion NX501 User Manual
Page 81
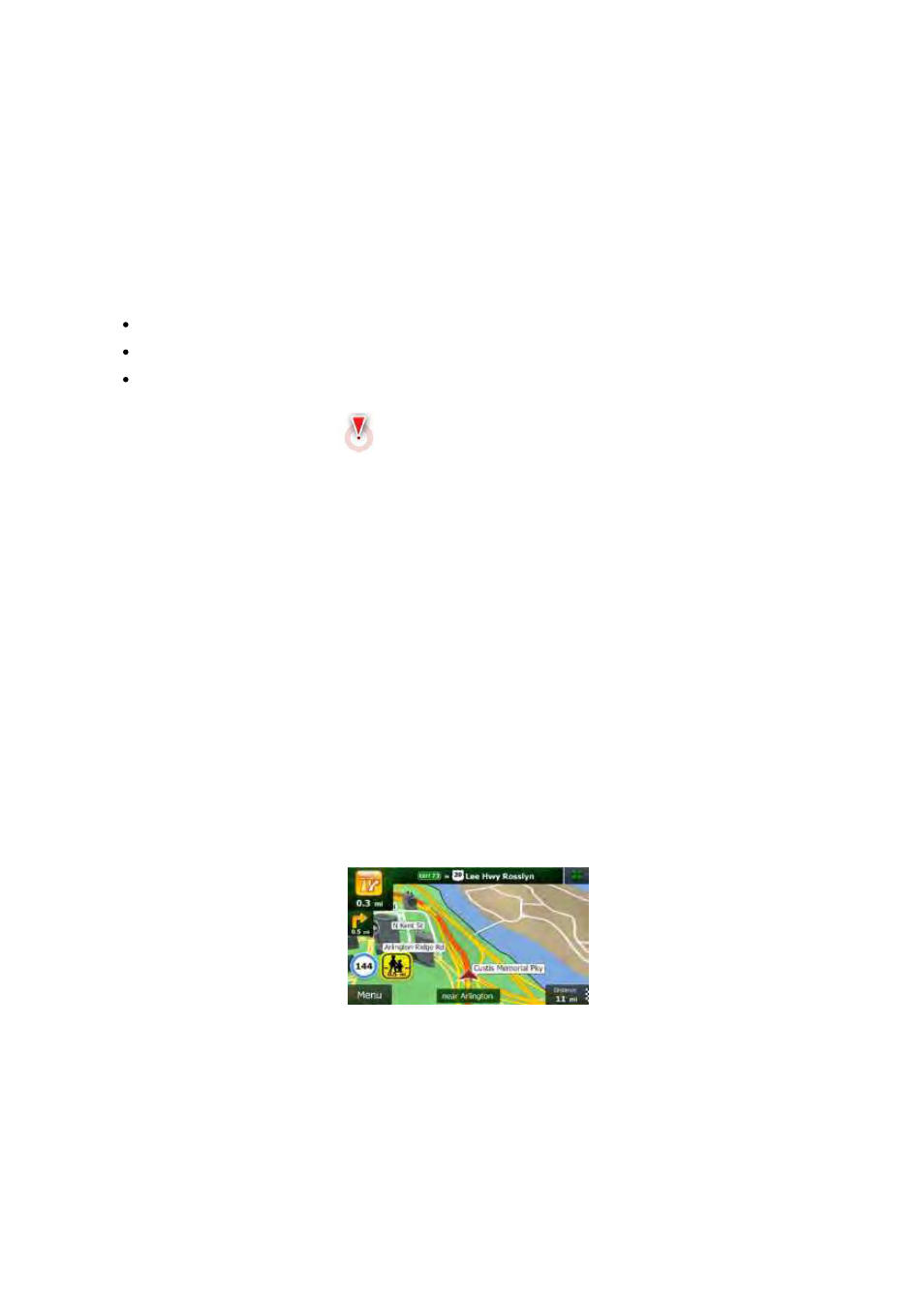
13
NX501/NZ501 English
The
Vehimarker may not show your exact GPS position and heading. If roads are near, it is aligned to the
nearest
road to suppress GPS position errors, and the direction of the icon is aligned to the direction of
the
road.
2.2.2.2 Selected map location (Cursor) and selected map object
You
can mark a map location in the following ways:
Tap
the map when navigating,
Tap
the map when you are asked to confirm the destination at the end of a search, or
Tap
the map in Find on Map (page 51)
When
a map location is selected, the Cursor appears at the selected point on the map. The Cursor is
displayed
with a radiating red dot (
)
to make it visible at all zoom levels.
The
location of the Cursor can be used as the destination of the route, a new alert point, you can search
for
Places around it, or you can save this location as one of your Favorite destinations.
You
can also select some of the objects on the map. If you tap the map at the icon of a Place of Interest
or
an alert point, the object will be selected (you see a red circling border around the object), and you can
get
information about this object or use it as a route point.
2.2.3 Objects on the map
2.2.3.1 Streets and roads
Clarion
Mobile Map shows the streets in a way that is similar to how the paper road maps show them.
Their
width and colors correspond to their importance: you can easily tell a freeway from a small street.
2.2.3.2 Turn preview and Next street
When
navigating a route, the top section of the Map screen shows information about the next route event
(maneuver)
and the next street or the next city.
There
is a field in the top left corner that displays the next maneuver. Both the type of the event (turn,
traffic
circle, exiting freeway, etc.) and its distance from the current position are displayed.
A
smaller icon shows the type of the second next maneuver if it is near the first one. Otherwise, only the
next
maneuver is displayed.
