Vernier Data Pro User Manual
Page 26
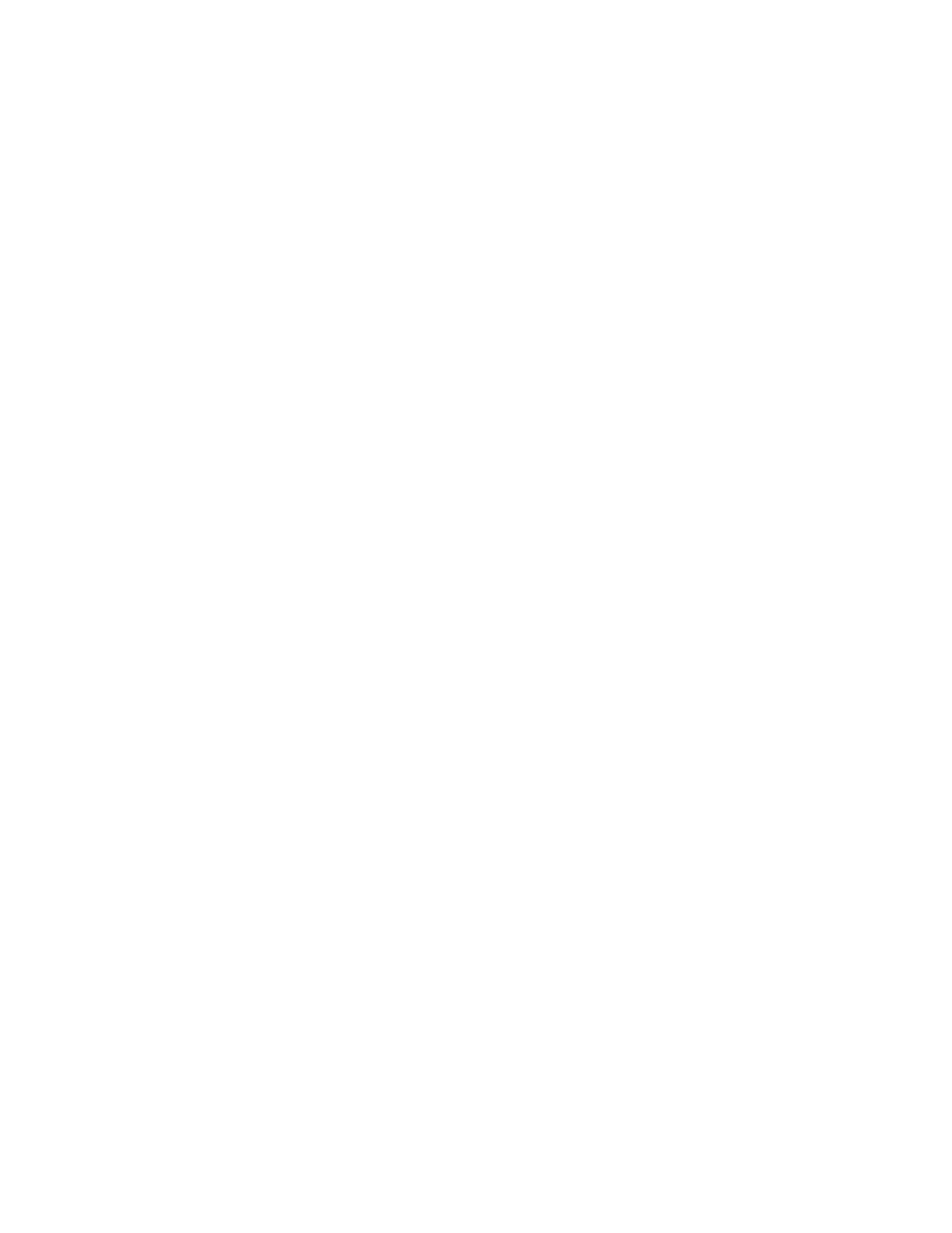
Data Pro
24
Modes Unique to Specific Digital Sensors (Photogate, Radiation Monitor, Drop Counter)
Photogates If you first select (or auto-ID) a Photogate as the sensor in
DIG/S 1
and/or
DIG/S 2
,
you will have different data collection modes available to you:
Motion Motion timing mode is used with picket fences, smart pulleys, or other custom
devices with uniformly spaced bars or spokes. Using the number of bars or spokes and the
corresponding distance between them, this mode calculates distance, velocity, and
acceleration values and plots them. When Motion is selected as the mode on the Setup
screen, there are four choices in the Select Device menu (below the Motion choice). They
are: Picket Fence, Pulley 10 Spoke, Pulley 3 Spoke, and Custom.
Gate Gate timing mode can be used with one or two Photogates selected in
DIG/S 1
and/or
DIG/S 2.
You can enter a width (in cm) and the maximum number of events (Max Event). After
collecting data, the length of time the gate is blocked is displayed for each blocking event.
Pendulum Pendulum mode is used with one Photogate only. After setting pendulum mode,
you can set the maximum number of events (Max Event)
.
The first time a pendulum bob
passes through the gate is ignored. The next three passes are used to determine a period.
Pulse Pulse mode is used to measure the time between successive blocks of either the same
gate or two gates
.
You can enter the distance between gates or blocking events (Width, in
cm) and the maximum number of events (Max Event). In two gate mode, the distance
between gates can be entered to calculate a velocity based on the time interval.
Radiation If you first select a Radiation Monitor or Student Radiation Monitor as the sensor in
DIG/S 1
or
DIG/S 2
, you will have different data collection modes available to you:
Time Graph This mode is similar to the normal Time Graph mode used with other sensors.
The difference is that when you tap on Settings, you can enter a value for Seconds/Interval.
The program counts for this interval time (e.g., 15 seconds) before reporting a value.
Events with Entry This mode is similar to the normal Events with Entry mode used with
other sensors. The difference is that when you tap on Settings, you can enter a value for
Seconds/Interval. The program counts for this interval time (e.g., 15 seconds). After the
number of counts for this interval is reported, you are prompted to enter an entry value (e.g., a
value for distance, in cm, or a value for number of pieces of shielding material).
Drop Counter On the Setup screen you can first select (or auto-ID) a pH Sensor or
Conductivity Probe in CH 1 (a Temperature Probe may be connected to CH 2). When you select
a Drop Counter as the sensor in DIG/S 1 and/or DIG/S 2, the Mode will be displayed as Drop
Counter on the Setup screen.
Calibration of Drop Volume To calibrate the drop volume, tap Setup, then tap Calibrate.
You can manually enter a drops/mL ratio you have previously determined, or you can choose
to Calibrate Now. Follow the on-screen directions, releasing between 9 and 10 mL of titrant
through the Drop Counter slot into a graduated cylinder. A drops/mL value is determined.
Perform a Titration Once you have calibrated (or entered a drop/mL ratio), you can
perform a titration (using a pH Sensor with the Drop Counter, for example). You simply tap
on Start, and adjust the drop rate from the reagent reservoir to about 1 drop per 2 seconds.
Data Pro will take a pH reading with each drop volume measured. When you are finished,
close the valve on the reagent reservoir, and tap Stop.
1
st
and 2
nd
Derivatives Once you have observed your pH vs. volume graph, you can also
tap on the y-axis label (e.g., pH), and tap on either 1
st
Deriv or 2
nd
Deriv.
