Familiarizing the buttons in webviewer, 1 familiarizing the buttons in webviewer – AVer MXR6008 User Manual
Page 83
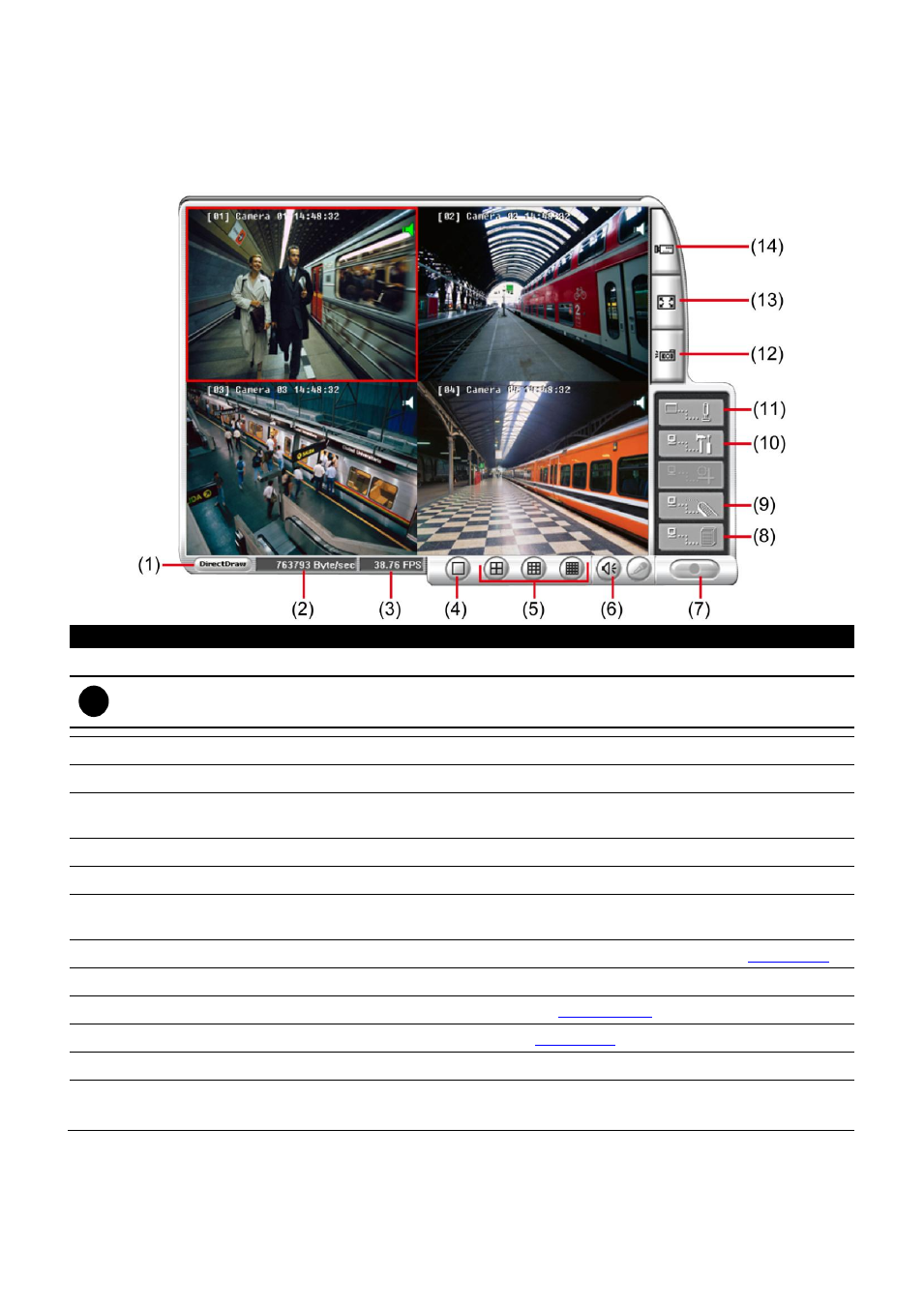
77
7.1
Familiarizing the Buttons in WebViewer
Right-clicking on the WebViewer video screen, enables you to start video recording, change
video quality, switch camera and enable/disable DirectDraw.
Name
Function
(1) DirectDraw
Enhance the video quality.
i
Not all graphic cards can support this function. If you cannot see the screen display correctly or screen is
messed, please check with VGA card vendor.
(2) Received file size
Indicate the size of the data being sent per second.
(3) Camera frames
Indicate the number of frames per second.
(4) One screen view
To view single camera view on screen. User can right click on the screen to switch to
different camera view.
(5) Split screen view
To view all cameras on screen simultaneously.
(6) Audio
Enable/disable remote sound.
(7) Record
Start to record the video of the selected camera in AVI format. Directly click screen to
select the channel that user wants to record and press Record button.
(8) Remote Console
Initiate Remote Console. It allows you to control DVR server (see also
(9) Event Log Viewer
Display the Event logs, Operation logs, System logs, and Network logs.
(11) Remote setup
Change the DVR server settings (see also
(12) PTZ Control
Initiate PTZ camera controller(see also
(13) Snapshot
Capture and save the screen shot in *.bmp format.
(14) Full screen
Use the entire area of the screen to only display the video.
To return, Right click the mouse or press ESC on the keyboard.
