Dell PERC 4/SI User Manual
Page 39
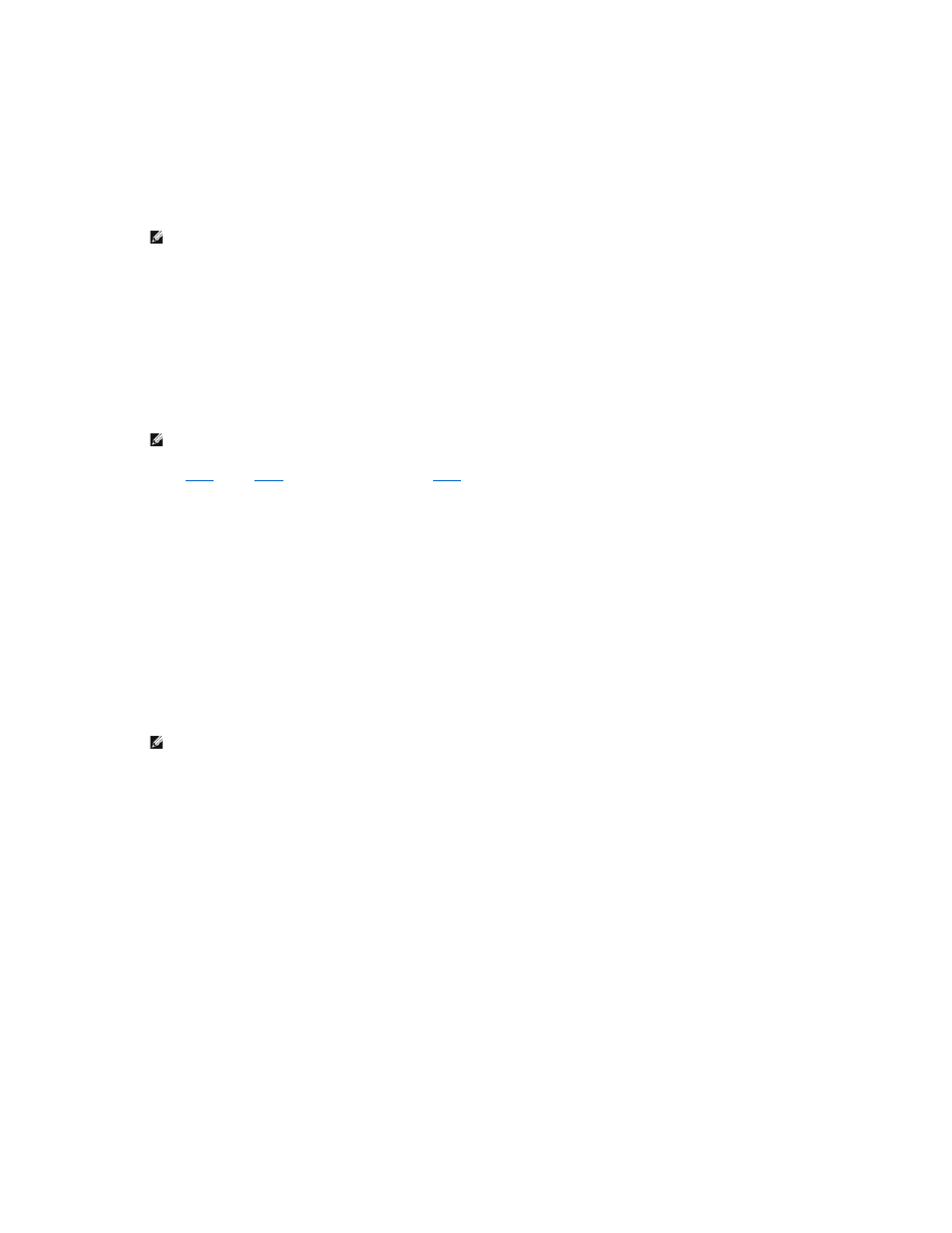
The selected drive changes from READY to ONLINE A[array number]-[drive number]. For example, ONLINE A02-03 means array 2 with hard drive 3.
4.
Add physical drives to the current array as desired.
Try to use drives of the same capacity in a specific array. If you use drives with different capacities in an array, all drives in the array are treated as if
they have the capacity of the smallest drive in the array.
5.
Press
The Select Configurable Array(s) window appears. It displays the array and array number, such as A-00.
6.
Press the spacebar to select the array.
Span information displays in the array box. You can create multiple arrays, then select them to span them.
7.
Repeat
to create another array or go to
to configure a logical drive.
8.
Press
The logical drive configuration screen appears. Span=Yes displays on this screen if you select two or more arrays to span.
The window at the top of the screen shows the logical drive that is currently being configured as well as any existing logical drives.
9.
Highlight RAID and press
A list of the available RAID levels for the current logical drive appears.
10.
Select a RAID level and press
11.
Highlight Span and press
12.
Highlight a spanning option and press
13.
Move the cursor to Size and press
By default, the logical drive size is set to all available space in the array(s) being associated with the current logical drive, accounting for the Span
setting.
14.
Click Advanced Menu to open the menu for logical drive settings.
15.
Set the Stripe Size.
16.
Set the Write Policy.
17.
Set the Read Policy.
18.
Set the Cache Policy.
19.
Press
20.
After you define the current logical drive, select Accept and press
If space remains in the arrays, the next logical drive to be configured appears. If the array space has been used, a list of the existing logical drives
appears.
21.
Press any key to continue, then respond to the Save prompt.
22.
Press
NOTE:
When you create a logical drive, you can select more than 2 TB of physical hard drive space, but 2 TB is the largest logical drive you can
create. After you select the physical drives, you are prompted to press
accept the next logical drive, which will be the remaining amount of physical hard drive space.
NOTE:
You can press
stripes, slots, and free space.
NOTE:
Make sure that the spans are in different backplanes, so that if one span fails, you won't lose the whole array.
