Stealth connection – Dell KVM 2162DS User Manual
Page 91
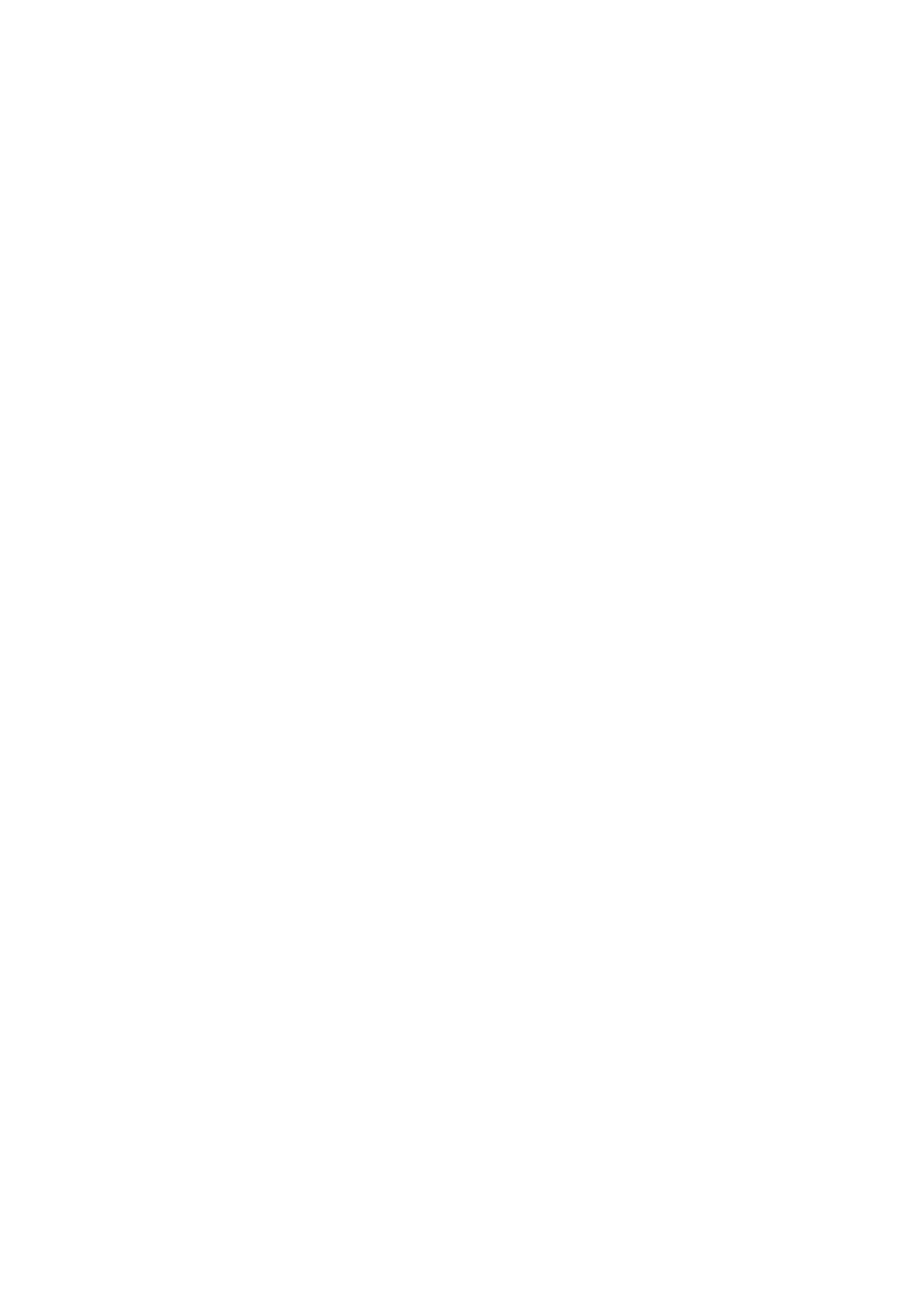
Using the Viewer
xxx
|
xxx
91
•
Select a Remote Console Switch from the Unit list, then click the
Manage Appliance button.
•
Right-click on a Remote Console Switch in the Unit list. Select
Manage Appliance from the pop-up menu.
•
Select a Remote Console Switch in the Unit list and press Enter.
1
Select the Global - Sessions subcategory.
2
Select the Enable Shared Sessions check box in the Connection Sharing
area.
3
Select Exclusive Connections in the Connection Sharing area.
Only the primary user of a shared connection or the only user of a non-shared
session can access the Video Viewer in exclusive mode.
To access the Video Viewer in exclusive mode, complete the following steps:
1
Open a KVM session to a target device.
2
Select Tools - Exclusive Mode from the Video Viewer toolbar.
3
If the KVM session is currently shared, only the primary user can designate
the session as exclusive. A message warns the primary user that secondary
sessions will be terminated if an exclusive session is invoked.
Complete one of the following steps:
•
Select Yes to terminate the sessions of the secondary users.
•
Select No to cancel the exclusive mode action.
Secondary users cannot share the exclusive KVM session. However,
administrators or users with certain access rights can still terminate the session.
Stealth Connection
Administrators can connect to a target device in stealth mode to view the video
output of a remote user undetected. When in stealth mode, the administrator
does not have keyboard or mouse control over the target device.
To enable stealth KVM sessions on a switch, complete the following steps:
