Absolute volume quantity – Bio-Rad Image Lab™ Software User Manual
Page 137
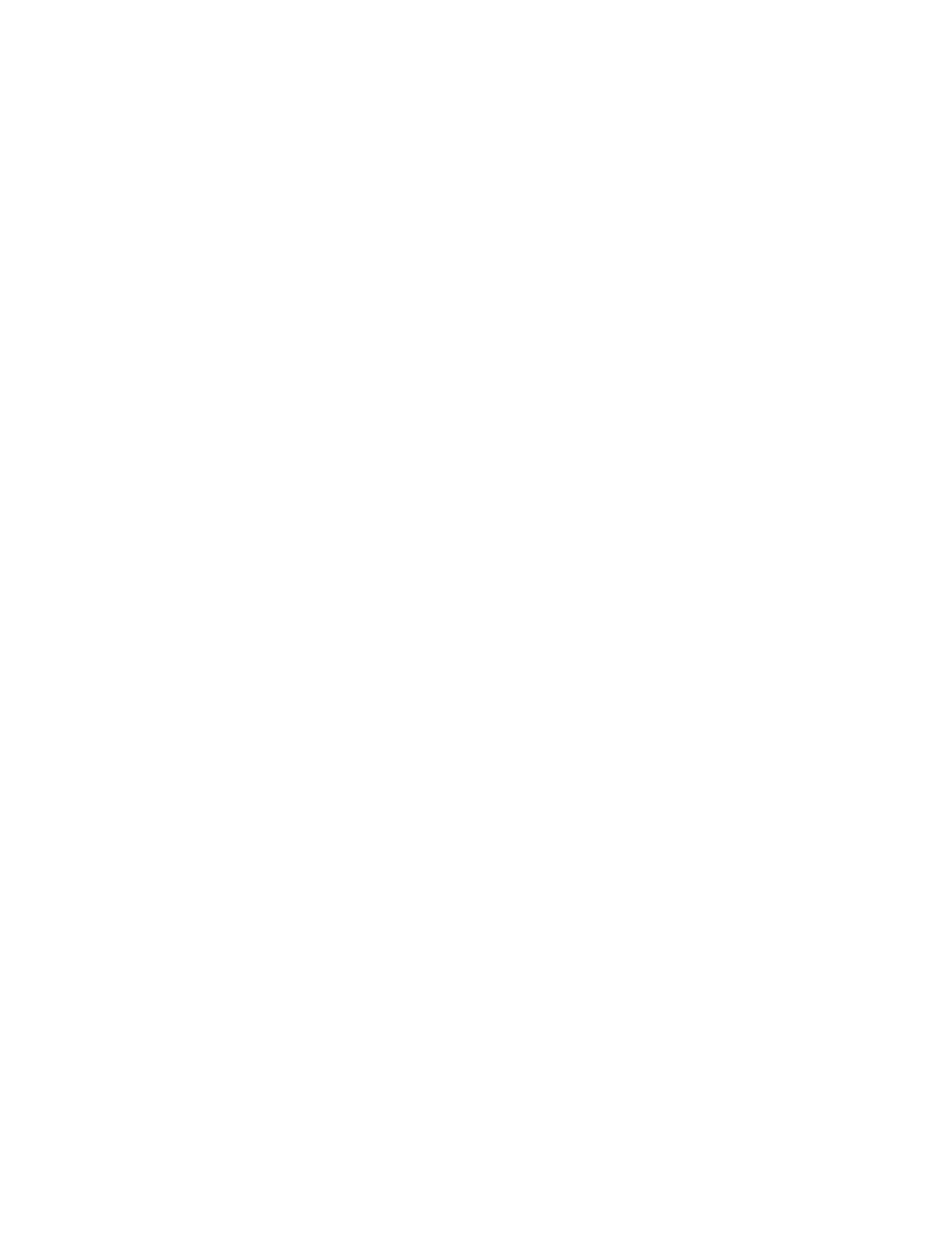
Volume Tools
User Guide | 137
Absolute Volume Quantity
If you have drawn your volume around an object of known quantity, you can use it to
calculate the quantity of your unknown volumes. The quantities of your unknown
volumes are calculated based on the standard volumes and the selected regression
method.
To classify a particular volume as a standard
1.
Double-click the volume. This opens the Volume Properties dialog box.
2.
Select the Standard option button and enter the quantity in the Quantity box.
3.
Click OK to close the dialog box.
Standard volumes will have the default names S1, S2, and so on, based on the
sequence of their creation.
To review the regression curve
Open the Standard Curve window and select the Volume Standard Curve tab.
Regression Methods
Three regression methods are available to generate the volume quantification curve
used for absolute quantity: linear, point-to-point, and cubic spline. To display the
standard curve, click the Standard Curve button on the toolbar and select the
Volume Standard Curve tab in the Standard Curve dialog box. See
Calculation Methods on page 203
to learn how each of these methods is calculated.
The data for volume standards are found in the Absolute Quantity column of the
Volume Table.
Note: Selecting the Force Through Origin checkbox always starts the standard
curve graph at 0,0, regardless of the best curve fit.
Alignment
Align volumes by using the appropriate alignment button. To select several volumes,
Ctrl-click each one, then select one of the alignment buttons. Hover over any of the
six alignment buttons to display its function (Align Left, Align Right, etc.)
