Bio-Rad Image Lab™ Software User Manual
Page 111
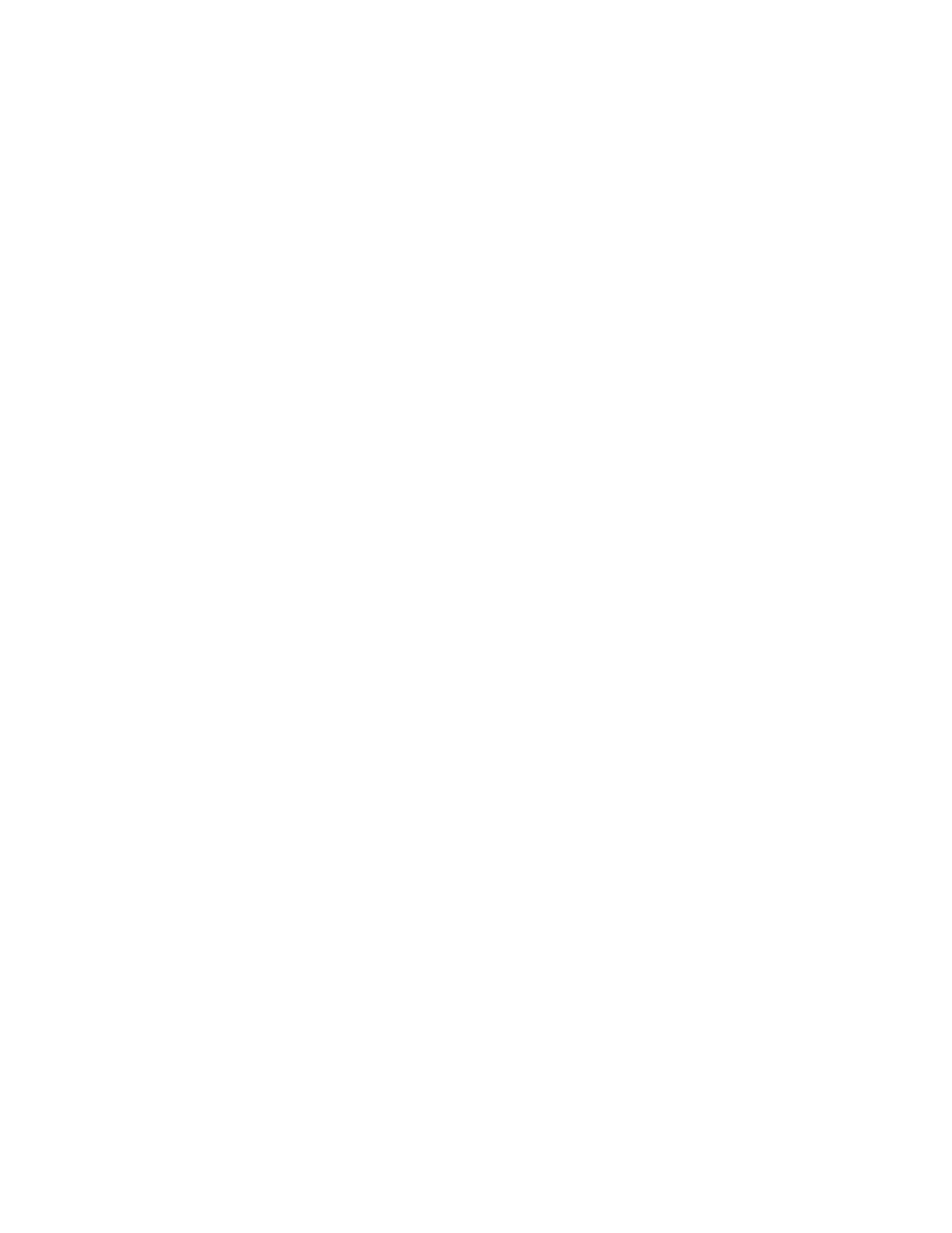
Lane and Bands Tools
User Guide | 111
Width — changes the width of all lanes at the same time. Click Width and
then drag one of the anchor points on any lane to change the width of all
lanes.
Tip: You can use the plus key (+) on your keyboard to increase the lane
width, and the minus key (-) to decrease the width.
You can also change the lane width by specifying the size of the lanes. Click
Width, enter a number (in mm) in the box, and click Apply.
Note: You might see that the number in the box changes after you click
Apply. For example, you enter 5.75 and the number changes to 5.71. The
image is made up of pixels and the Image Lab™ software can only draw a
boundary for the lane between pixels. If the number you specify would
cause the boundary to fall anywhere on the pixels, Image Lab moves the
boundary so that it falls between two pixels and updates the number
accordingly.
Note: The All Lanes Width tool makes the width of all lanes uniform.
Therefore, if you used the Single Lane tool to change the width of an
individual lane, this change is overridden by the All Lanes Width tool.
Single Lane Tools
Specific information about how to use each lane tool is described in the following
section. You can modify an individual lane in your image using these tools.
Add — adds a lane to a gel image. Click Add, then click within the lane
frame where you want to place the new lane. The lanes are automatically
renumbered.
Note: To add a lane outside the frame, add a lane inside the frame and
click Move to expand the lane outside the frame’s boundaries.
Delete — deletes a lane. Click Delete, then click either the lane or its lane
number. The lanes are automatically renumbered.
