Starting rsview me from the desktop, Starting rsview me from the desktop -4 – Rockwell Automation 2727-G7P20D3Q7 MobileView G750 Guard Machine Terminal User Manual
Page 64
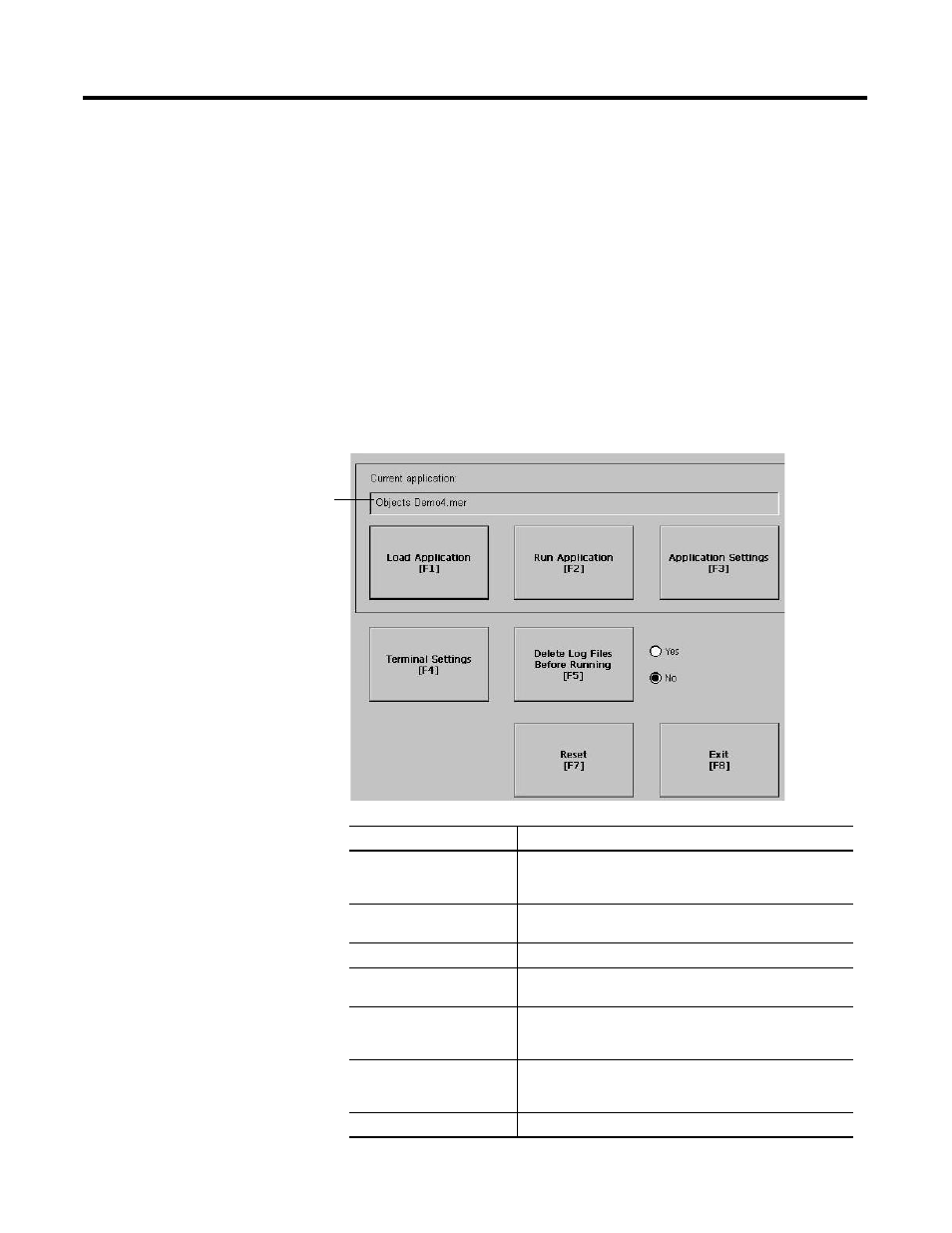
Publication 2727-UM002D-EN-P
5-4 Using RSView ME Station
Starting RSView ME from
the desktop
If RSView ME Station does not automatically run on startup, you can
access it from the Windows Start menu or the desktop icon.
To start RSView ME Station:
• select RSView ME Station from the Windows Start menu.
Start>Programs>Rockwell Software>RSView ME Station
• select the RSView ME Station icon on the desktop.
To access RSView ME Station from a running application:
• press the Goto Configuration Mode button.
The application stops running but is still loaded.
To activate buttons:
• on keypad terminals, select the
corresponding function key [Fx]
• on touch screen terminals, tap the
button with your finger or stylus.
• if a mouse is attached, make
selections with the mouse.
Name of application that is currently loaded.
Only appears if application is loaded.
Main Screen Button
Description
Load Application (F1)
Opens another screen where you select an application to load.
Once loaded, the application name will appear under Current
Application.
Run Application (F2)
Runs the .MER application displayed under Current Application.
An application must be loaded before you can run it.
Application Settings (F3)
Opens a menu of application-specific configuration settings.
Terminal Settings (F4)
Opens a menu of options to configure non-application, specific
terminal settings for the MobileView terminal.
Delete Log Files Before
Running (F5)
Toggles between Yes and No. If you select Yes, all data log files,
alarm history and alarm status files will be deleted before the
application runs. If you select No, log files are not deleted.
Reset (F7)
Resets the terminal. The action that occurs on startup depends
on whether shortcut paths are defined in the Windows Startup
folder.
Exit (F8)
Exits RSView ME Station.
