Customizing your drive settings – Western Digital My Book/My Book Essential (USB 3.0) User Manual User Manual
Page 48
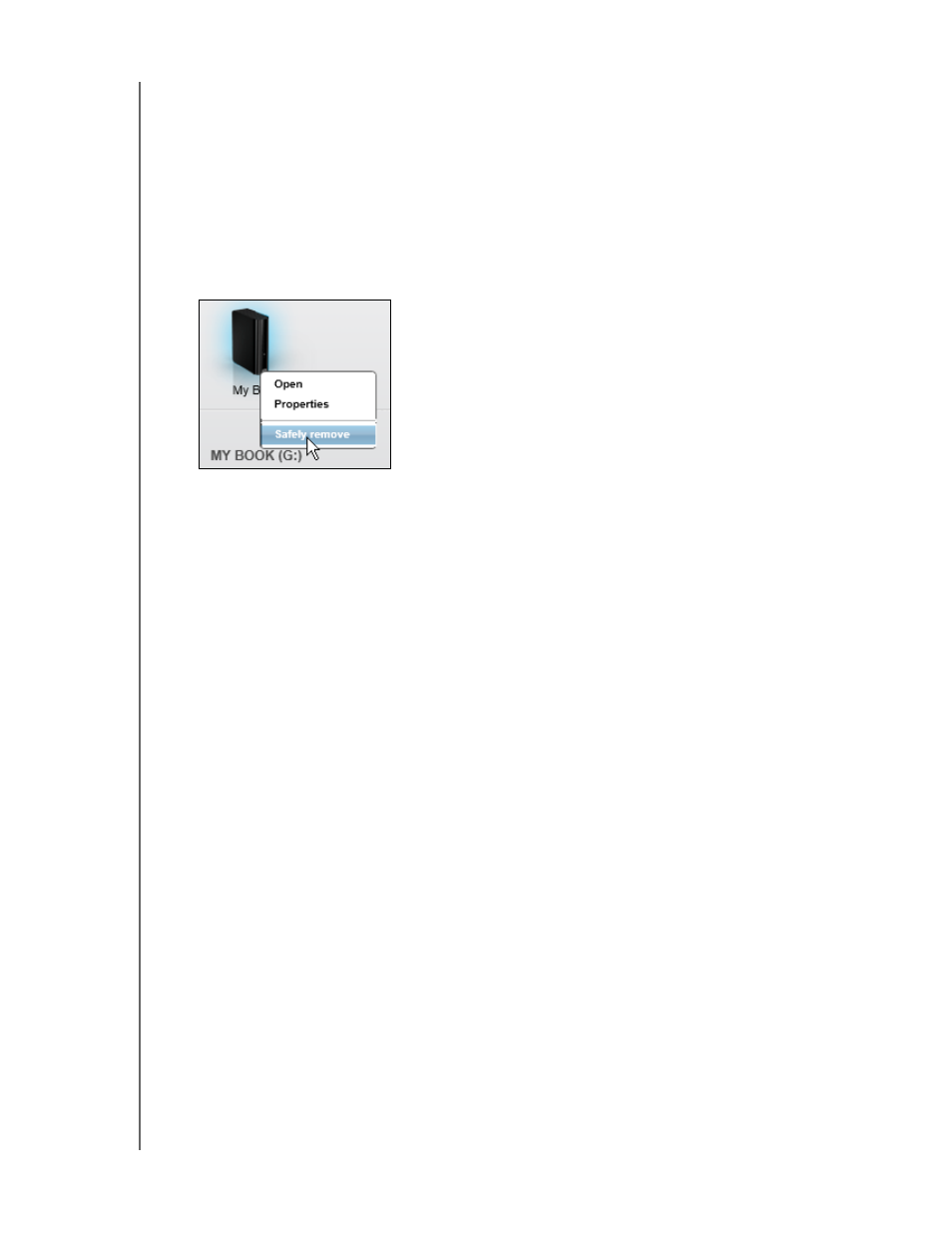
MY BOOK
USER MANUAL
MANAGING AND CUSTOMIZING THE DRIVE
– 43
Using the Drive Power Button
1.
Press the power button on the back of the My Book drive.
You might hear the drive power down.
2.
Wait for the power/activity LED to turn off before disconnecting the drive from the
computer.
Using the Home screen drive icon
1.
Right-click the drive icon on the WD SmartWare Home screen and select the Safely
remove option:
You might hear the drive power down.
2.
Wait for the power/activity LED to turn off before disconnecting the drive from the
computer.
Customizing Your Drive Settings
The WD SmartWare software makes it easy for you to quickly customize the settings of
your drive for the best possible performance:
• Security—Create, modify, and disable passwords that keep others from
accessing the files on your drive.
• Registration—Register your drive to receive free technical support during the
warranty period and find out about software updates, product enhancements, and
price discount opportunities.
• Diagnostics—Run diagnostics and status checks to make sure your drive is
working properly.
• Sleep Timer—Turn your drive off during periods of extended inactivity to conserve
power and extend the life of the drive.
• Drive Erase—Erase all of the contents on the drive, including your password if you
have one.
• Preferences—Check for software updates and enable the Backup and Retrieve
functions if you selected Install Drive Settings at the What would you like to
do? prompt when you installed the WD SmartWare software.
