Changing your password, Turning off the drive lock feature – Western Digital My Book/My Book Essential (USB 3.0) User Manual User Manual
Page 35
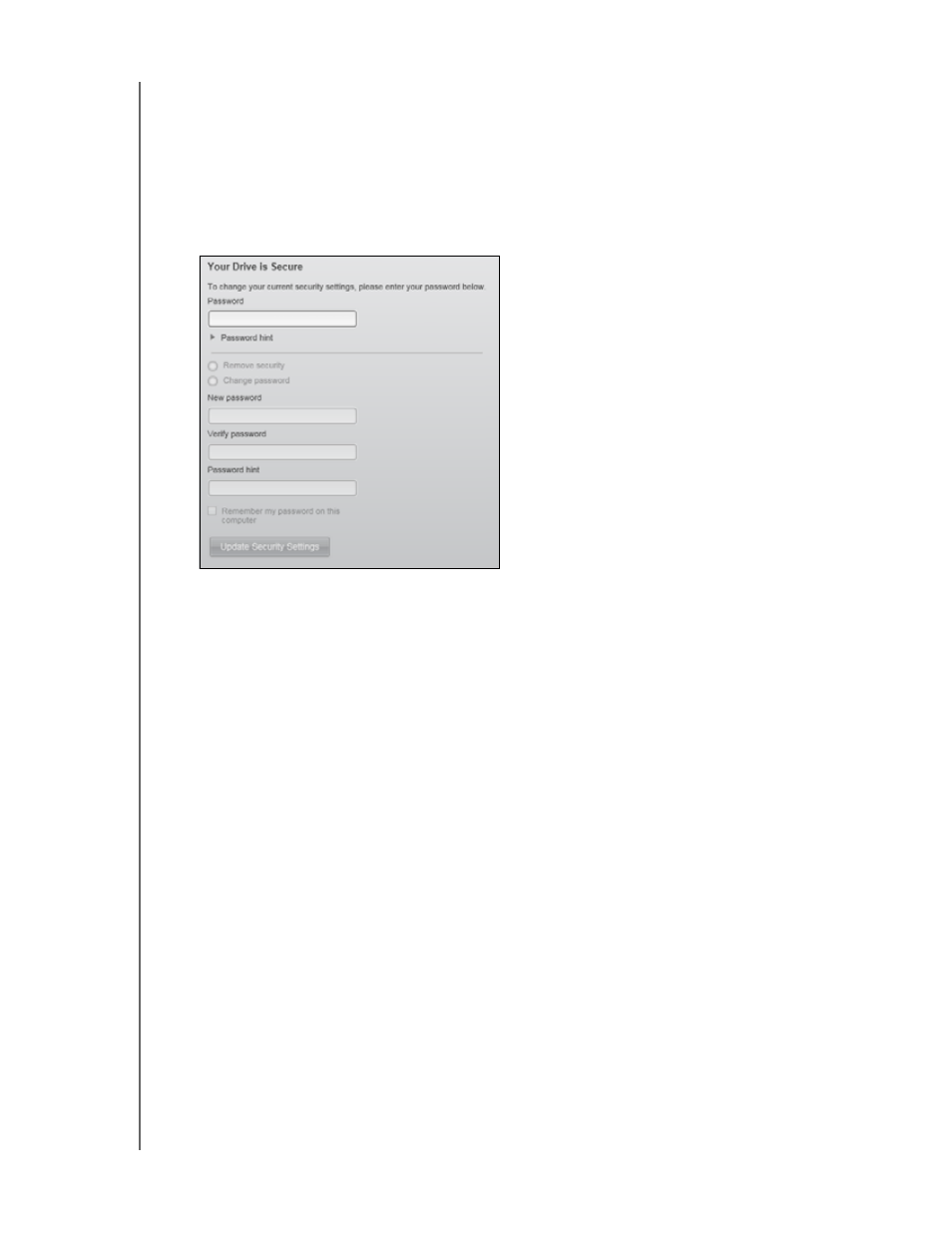
MY BOOK
USER MANUAL
SECURING THE DRIVE
– 30
Changing Your Password
1.
Click the Settings tab to display either the WD SmartWare Settings tab display or the
drive management Drive Settings screen (see Figure 11 on page 24).
2.
If you opened the WD SmartWare Settings tab display, click Set Up Drive to display
the WD SmartWare Drive Settings screen.
3.
On the Drive Settings screen, click Security to display the Your Drive is Secure
dialog:
4.
On the Your Drive is Secure dialog:
a. Type your current password in the Password box.
b. Select the Change password option.
c. Type your new password in the New password box, using up to 25 characters.
d. Retype your new password in the Verify password box.
e. Type a hint to help remember your new password in the Password hint box.
f.
Select or clear the Remember my password on this computer check box to
signify whether you want the WD SmartWare software to remember your new
password.
Note: This function remembers the password for your currently logged on user
name. If you log on as a different user, you will have to type your password
and repeat this selection.
g. Click Update Security Settings.
Turning Off the Drive Lock Feature
1.
Click the Settings tab to display either the WD SmartWare Settings tab display or the
drive management Drive Settings screen (see Figure 11 on page 24).
2.
If you opened the WD SmartWare Settings tab display, click Set Up Drive to display
the WD SmartWare Drive Settings screen.
