To step 6 – Western Digital My Book/My Book Essential (USB 3.0) User Manual User Manual
Page 15
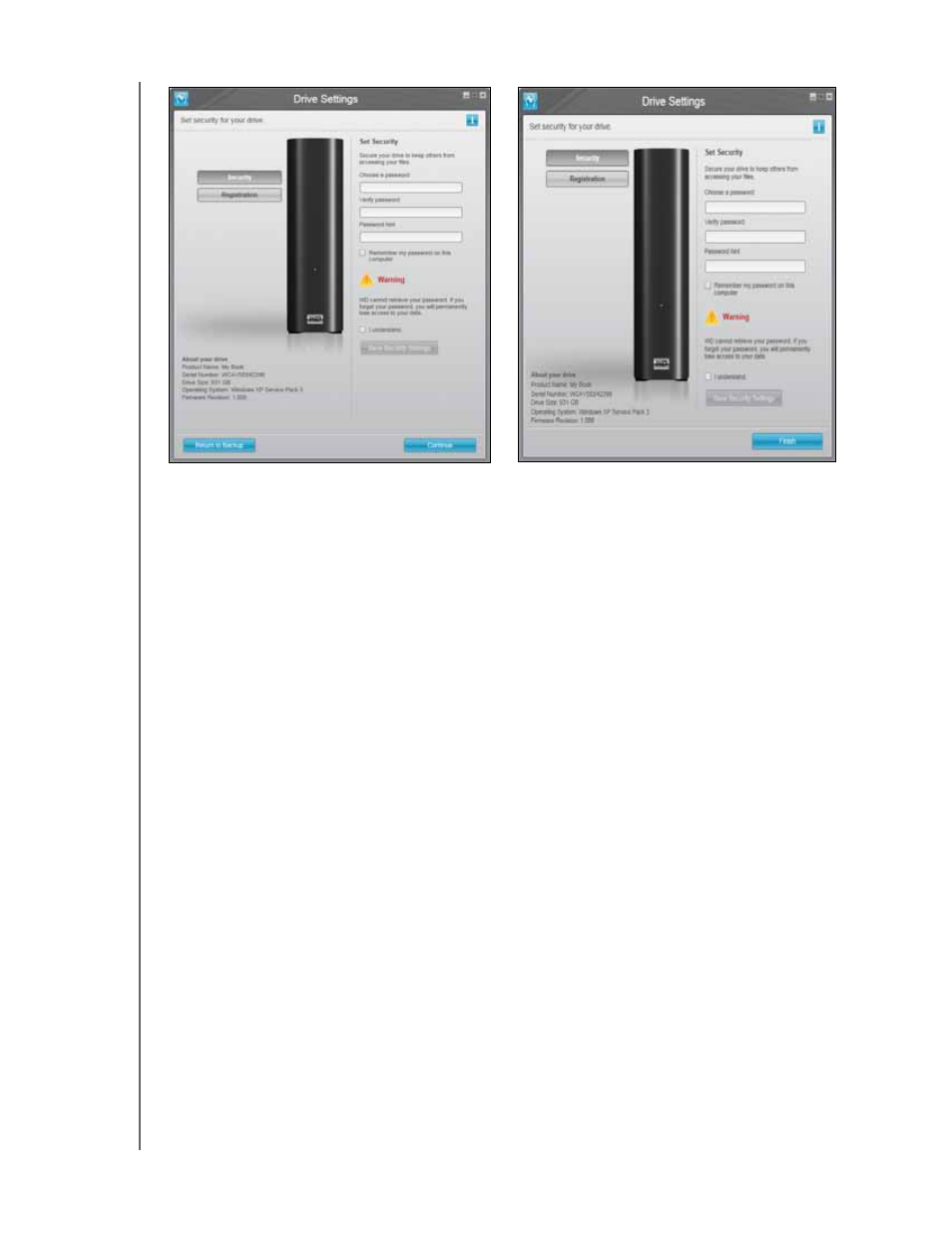
MY BOOK
USER MANUAL
CONNECTING THE DRIVE AND GETTING STARTED
– 10
6.
On the initial Backup screen you can either:
•
Run your first backup—See “Backing Up Your Computer Files” on page 32
before clicking Start Backup and then proceed to step 7.
•
Skip the backup by clicking Skip Backup to display the WD SmartWare initial
Drive Settings screen. See Figure 7
and s
kip to step 8.
7.
After running your first backup:
a. Click Continue to Settings to display the WD SmartWare initial Drive Settings
screen
(
Figure 7
).
b. See:
-
“Password Protecting the Drive” on page 27
-
“Registering the Drive” on page 44
c. After password protecting or registering your drive, click Continue to display the
WD SmartWare Home screen (Figure 8 on page 15).
This completes the getting started procedure after selecting Install WD SmartWare
and running your first backup.
8.
On the initial Drive Settings screen:
a. See:
-
“Password Protecting the Drive” on page 27
-
“Registering the Drive” on page 44
Figure 7. Initial Drive Settings Screens
WD SmartWare Initial Drive Setting Screen
(After selecting Skip Backup at step 7 or
Continue to Settings at step 7 on page 10)
Drive Management Initial Drive Settings Screen
(After selecting Install Drive Settings at step 1 on
page 7)
Note: The initial Drive Settings screens only appear one time—the first time you install the WD SmartWare
software on your computer. After that, launching the software displays the Home screen so you can
choose what you want to do.
