Figure 3 - login dialog – CounterPath eyeBeam 1.11 User Guide for Windows User Manual
Page 17
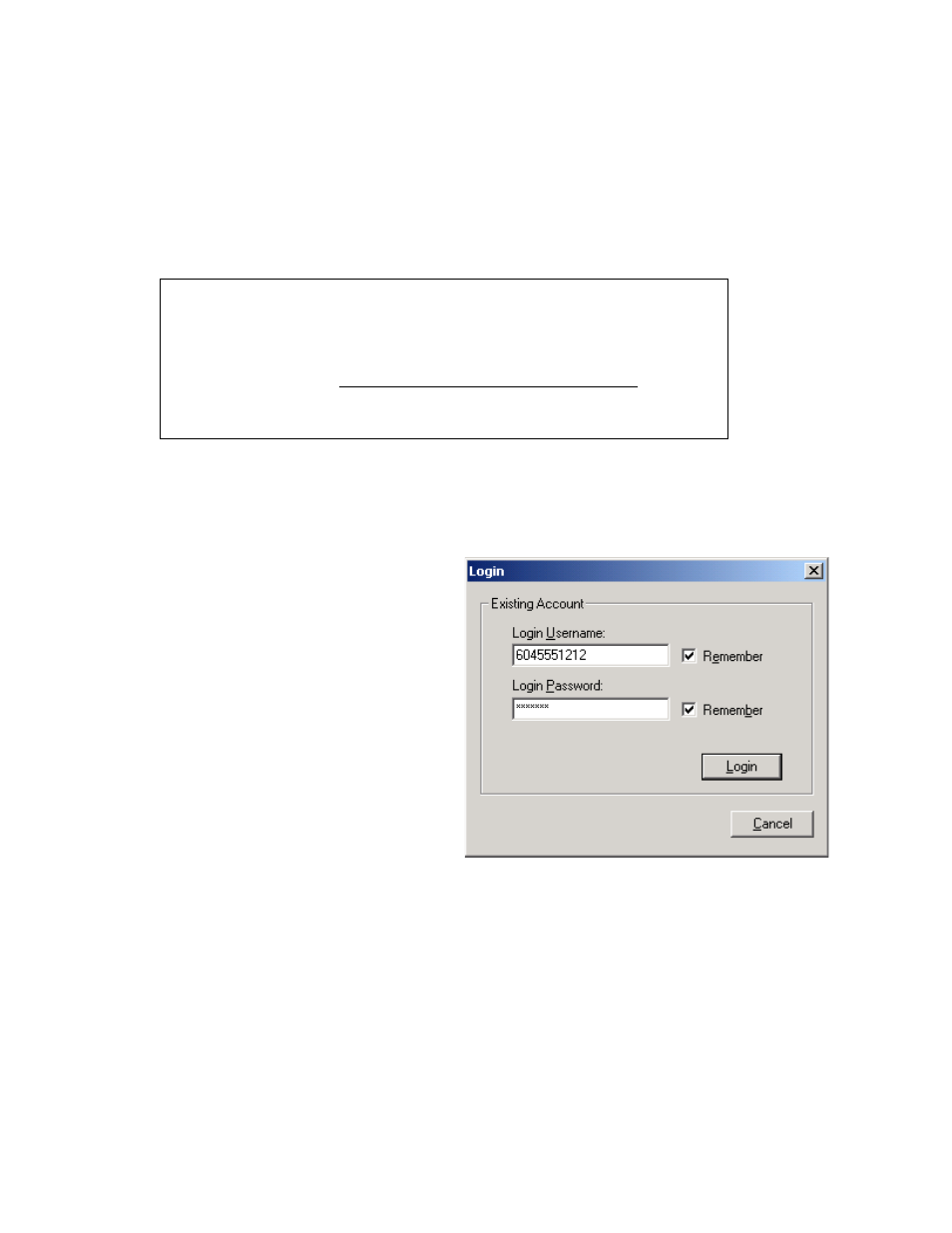
11
The remaining fields are not usually required by services providers, but may be useful depending
on the user’s local network configuration. Refer to an appropriate local network administrator if
these fields are required for the proper use of eyeBeam.
When finished entering all of the information, click OK to save the settings. If all required
information is saved, the softphone will attempt to login to the service provider’s network,
indicated by a Logging in … message in the call status screen.
Some versions of eyeBeam come preset with appropriate service provider network information.
For these versions, users may see a login dialog upon start-up that will prompt for a username (or
phone number) and password—as shown in Figure 3 below.
The login dialog included with some
versions of eyeBeam allows users to login
to the appropriate service provider network
by entering a username (or phone number)
and password.
Users can click the Remember check boxes
to the right of the input fields if they do not
wish to re-enter login information upon
each eyeBeam startup.
Figure 3 - Login Dialog
Important: When the message Logged in – Enter Phone Number appears
in the call status screen then eyeBeam is ready to make and receive calls.
If users see the message Login failed! Contact Network Admin then they
failed to login successfully and will not be able to make or receive calls.
For such cases refer to Appendix A: eyeBeam Troubleshooting of this
document, which includes troubleshooting tips for this and other potential
softphone problems.
