2 uninstalling the macintosh version, 6 starting eyebeam, 1 starting eyebeam for windows – CounterPath eyeBeam 1.11 User Guide for Windows User Manual
Page 12: 2 starting eyebeam for macintosh, 3 license key, 7 the tuning wizard
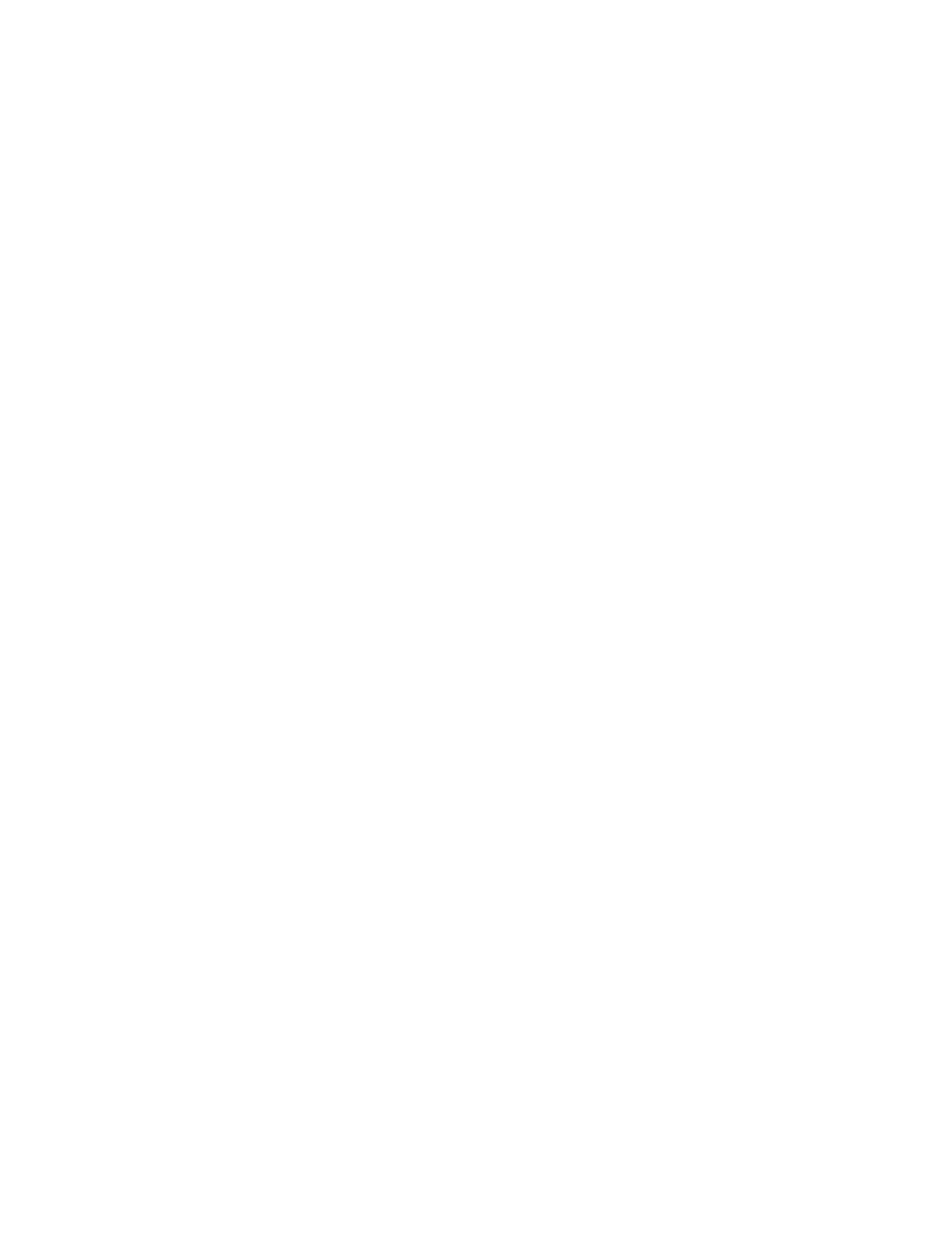
6
2.5.2 Uninstalling the Macintosh version
1. Click on the eyeBeam icon and hold it down
2. Drag the icon to the Trash.
2.6 Starting eyeBeam
Users can start eyeBeam for Windows and Macintosh by following the steps given below:
2.6.1 Starting eyeBeam for Windows
1. Click the Start button.
2. Select Programs (All Programs on some systems)
3. Select the eyeBeam folder (or the folder specified upon install).
4. Click the eyeBeam icon.
2.6.2 Starting eyeBeam for Macintosh
1. Open the folder containing the appropriate version of eyeBeam.
2. Double-click the eyeBeam icon.
2.6.3 License key
When starting eyeBeam for the first time, users will be prompted for a product-specific license
key. Copy and paste this vendor-provided key into the on-screen field labeled License Key.
2.7 The Tuning Wizard
The eyeBeam software includes a Tuning Wizard that allows users to select available audio and
video devices for use during calls. For example, with an installed USB web cam connected to a
computer, the Tuning Wizard can help users select this device for softphone calls.
The Tuning Wizard appears automatically the first time a user runs eyeBeam. Users are advised
to complete the wizard to ensure that all devices are working properly and are set at the proper
level. N
OTE
THAT
THE
T
UNING
W
IZARD
WILL
ONLY
APPEAR
ON
ITS
OWN
THE
FIRST
TIME
A
USER
STARTS
EYE
B
EAM
. U
SERS
WILL
HAVE
TO
LAUNCH
THE
WIZARD
MANUALLY
EACH
TIME
AFTER
THAT
(
RIGHT
-
CLICK
ON
THE
DISPLAY
SCREEN
TO
ACCESS
A
CONTEXT
MENU
FROM
WHICH
THE
T
UNING
W
IZARD
CAN
BE
LAUNCHED
).
N
OTE
THAT
USERS
CAN
ALSO
LAUNCH
EYE
B
EAM
BY
DOUBLE
-
CLICKING
ON
THE
APPROPRIATE
DESKTOP
SHORTCUT
ICON
.
