CounterPath Bria 3.1 for Windows Quick Start Guide User Manual
Bria 3 for windows quick start guide
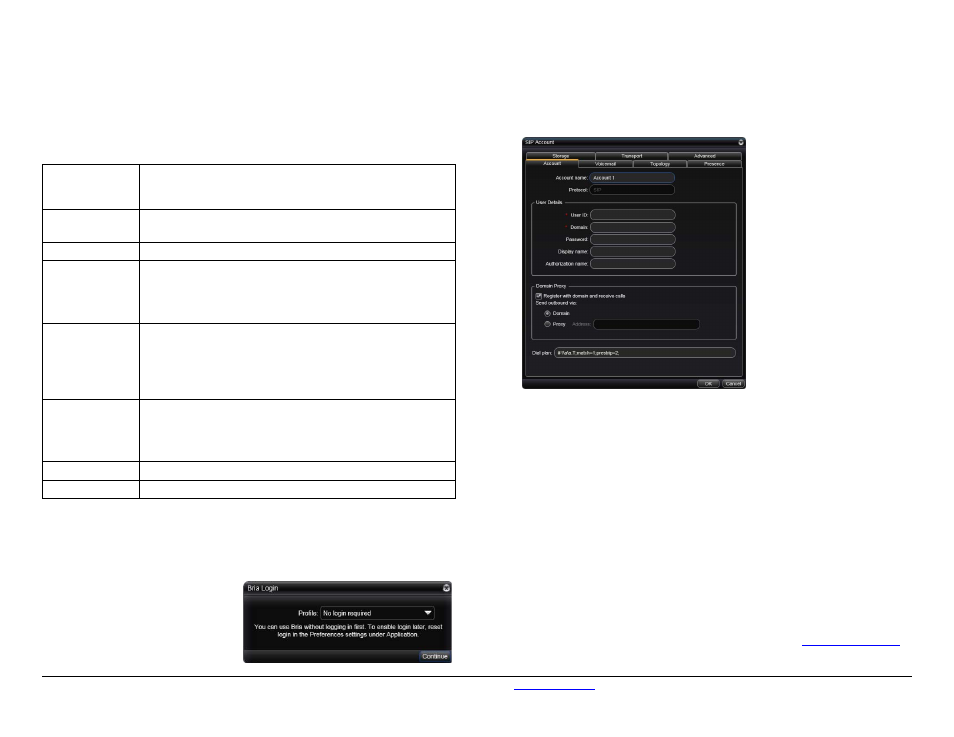
Bria 3 for Windows Quick Start Guide
© CounterPath Corporation, 2010.
For more information, visit us at
counterpath.com
Rev
2
Getting Started
After choosing a SIP VoIP service provider, you will need the following information:
• User name, password, and domain
• Firewall traversal and other network information; see “Configuring Accounts” in
the user guide, “Using Bria 3 for Windows – Retail Deployments.
System Requirements
Processor
Minimum: Pentium 4® 2.4 GHz or equivalent
Recommended: Intel Core 2 Duo or equivalent, Video Card with
DirectX 9.0c support Video Card with DirectX 9.0c support .
Memory
Minimum: 1 GB RAM
Recommended: 2 GB RAM
Hard Disk Space
50 MB
Operating system
Windows XP Service Pack 2
Windows® Vista®
Microsoft Windows® Vista®, 32-bits and 64-bits arch
Microsoft Windows 7
Additional
Microsoft Windows Installer 3.1
Microsoft .NET 3.5 SP1
Microsoft VC 9.0 Runtime Service Pack 1
(Note that the installer will take care of installing those if you don't have
them)
Connection IP
network
connection
(broadband, LAN, wireless)
Periodically, Bria connects to CounterPath’s license server in order to
verify that a valid license is being use. Therefore, at all times, Bria will
need to have an internet connection.
Sound Card
Full-duplex, 16-bit; or use USB headset
Web browser
Microsoft Internet Explorer® 6.0 or later
Installing and Configuring Bria
Run the
Bria
setup executable file and follow the prompts in the install wizard.
Starting Bria
1. Start Bria. The Bria Login dialog
appears.
2. Set the Profile to “No login
required” and click Continue. The
softphone appears.
Setting up Accounts
You must set up a SIP account to make phone calls.
1. Start Bria if it is not already running.
2. From the Bria menu, choose Softphone > Accounts. The SIP Account window
appears.
3. Complete the User Details area with the information obtained from the VoIP
service provider.
4. Complete the remaining tabs as specified by the service provider or to suit your
setup. Settings that you may need to change immediately include:
•
Account tab, Domain Proxy area.
• Topology tab, if your computer is on a network and/or behind a firewall.
For more information, see the user guide.
5. Click OK; the account is created and registered. “Enter a name or number”
appears in the call field.
You can now make calls with your new phone. If you have trouble making calls, see
the Troubleshooting Assistant: Help > Troubleshooting.
Using XMPP
If your VoIP service provider has given you account information for an XMPP
account, you must set it up separately, as described in the user guide.
Using Bria 3 for Windows –Retail Deployments
can be found at
www.counterpath.com
