CounterPath Bria for Outlook Quick Start Guide User Manual
Bria add-in for outlook™ – quick start, Obtaining bria add-in for outlook, Getting started
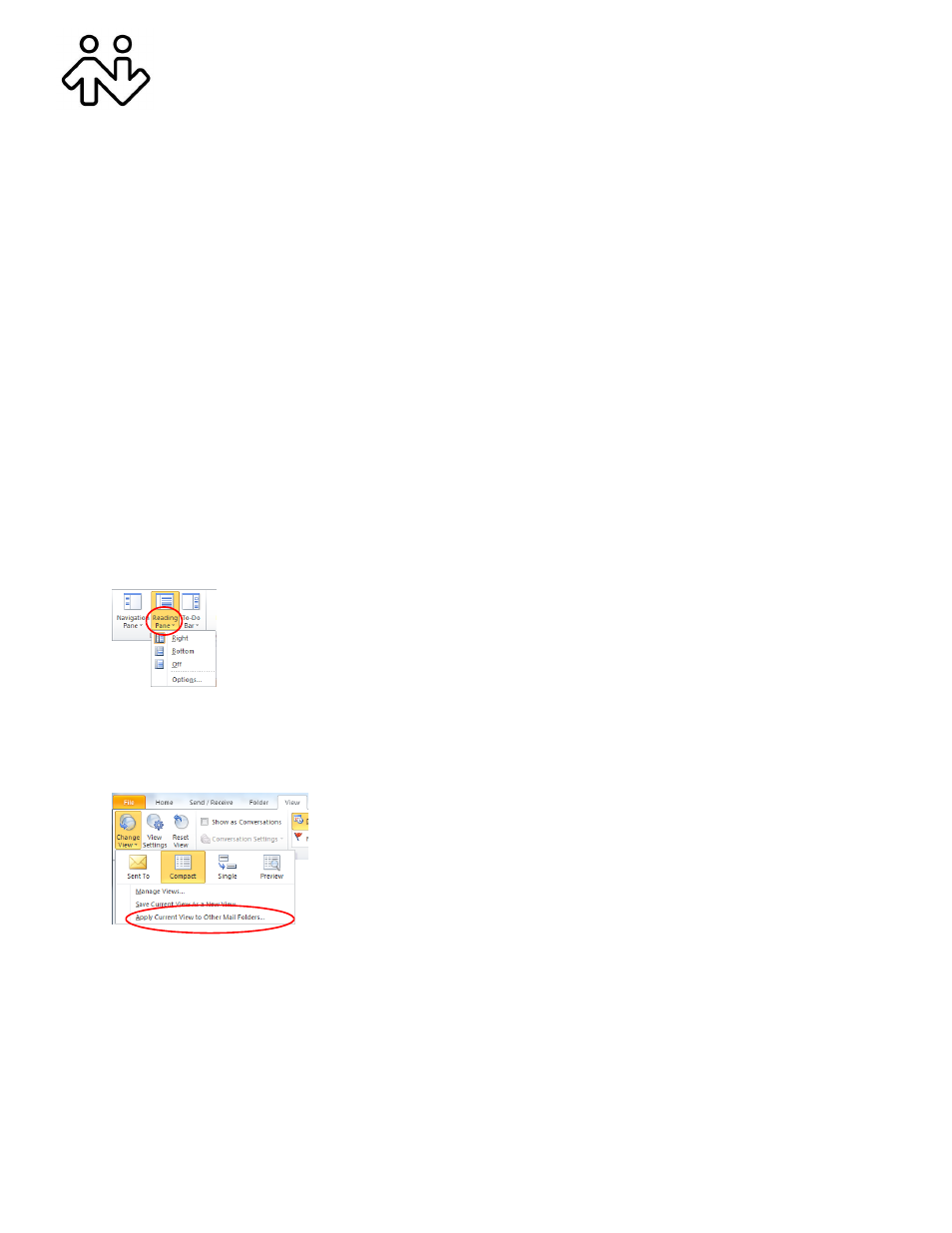
© CounterPath Corporation 2014
R2
Bria Add-in for Outlook™ – Quick Start
Obtaining Bria Add-in for Outlook
You need a separate installer and a separate license key for Bria Add-in for Outlook.
•
If you work in an organization that has a system administrator, obtain the add-in installer and key from that person.
•
If you do not have a system administrator, open Bria, choose Help > Enter License Key. The dialog appears. Click Add
Additional Services. The Add-in page of the Store appears. Follow the prompts to purchase the add-in. After purchasing Bria
Add-In for Outlook, you will be given the add-in installer and a license key. The installer and license key can be found in
your store account page (the same as where Bria installer and license key are posted).
Getting Started
1. Open Bria, choose Help > Enter License Key, and enter the add-in license key into Bria.
2. Install Bria Add-In for Microsoft Outlook by opening the installer as you would any application.
3. When the Add-In has installed, start or restart Outlook. If Bria is not already running, the Add-In will try to start it.
4. Click on a folder (for example, the Inbox). Then:
•
Outlook 2007: From the menu, choose View > Reading Pane > Right or Bottom.
•
Outlook 2010 and Outlook 2013: In the ribbon, choose View > Reading Pane > Right or Bottom.
The Bria Add-In will appear on the right or bottom.
5. Outlook 2010 and Outlook 2013 only: If you do not have the reading pane set to Right or Bottom as part of your default
setup, you should choose View > Change View > Apply Current View to Other Mail Folders…
If you do not do this, then the Bria Add-In pane will only show on the Inbox window.
