2 sip account settings, Sip account settings – CounterPath eyeBeam 1.5 User Guide for Windows User Manual
Page 44
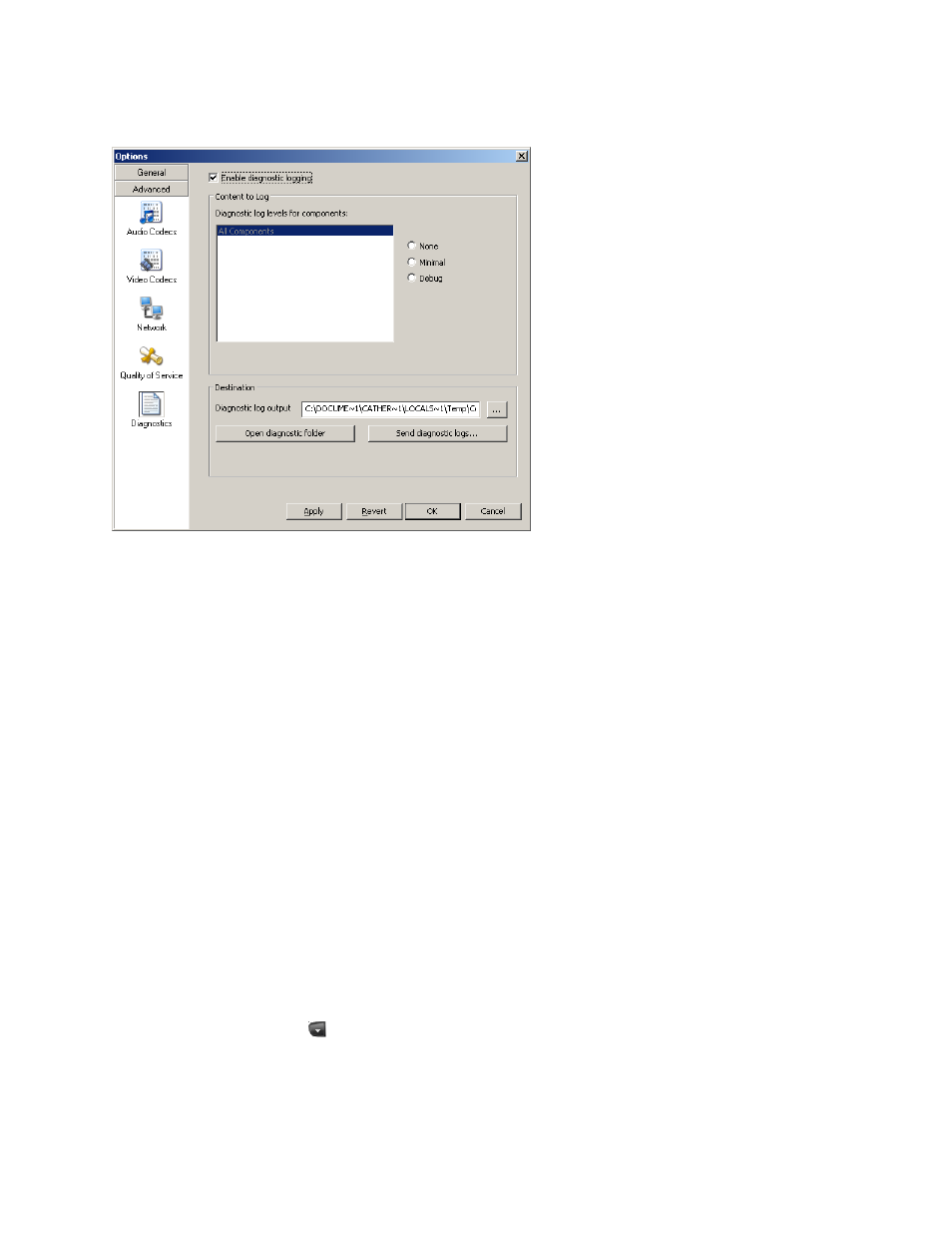
CounterPath eyeBeam 1.5 for Windows
40
Options – Advanced – Diagnostics
This screen lets you enable logging to files. Logging uses computer resources, so you should only enable it
when instructed by a customer support representative.
To set up logging:
1. Click Enable logging.
2. Set the logging level.
3. Specify the folder where logs will be saved.
4. Click Apply.
Activity on eyeBeam will be logged to .csv files in the specified folder. A new set of files is started each time
you log on. In order not to create large files when logging (which may create computer problems), you must not
remain logged on indefinitely when logging. You should occasionally exit and restart eyeBeam.
If requested by a customer support representative, you can:
• Open the logging folder and then open a log file using a text editor.
• E-mail the logs in the specified folder to customer support: Click Send logs to customer support. A dialog
box appears showing all the logs. Select files and click Open; the selected files are sent and the dialog box
closes.
You can delete log files from the specified folder as you would delete any file on your computer.
6.2 SIP Account Settings
SIP Accounts
To work with accounts, click
at the top of the phone and choose SIP Account Settings. The SIP Account
window appears, showing all the accounts set up. Each account is automatically assigned a number: the first
account in the list is 0, the second account is 1, and so on. These numbers do not imply any ranking.
