CounterPath eyeBeam 1.5 User Guide for Windows User Manual
Page 18
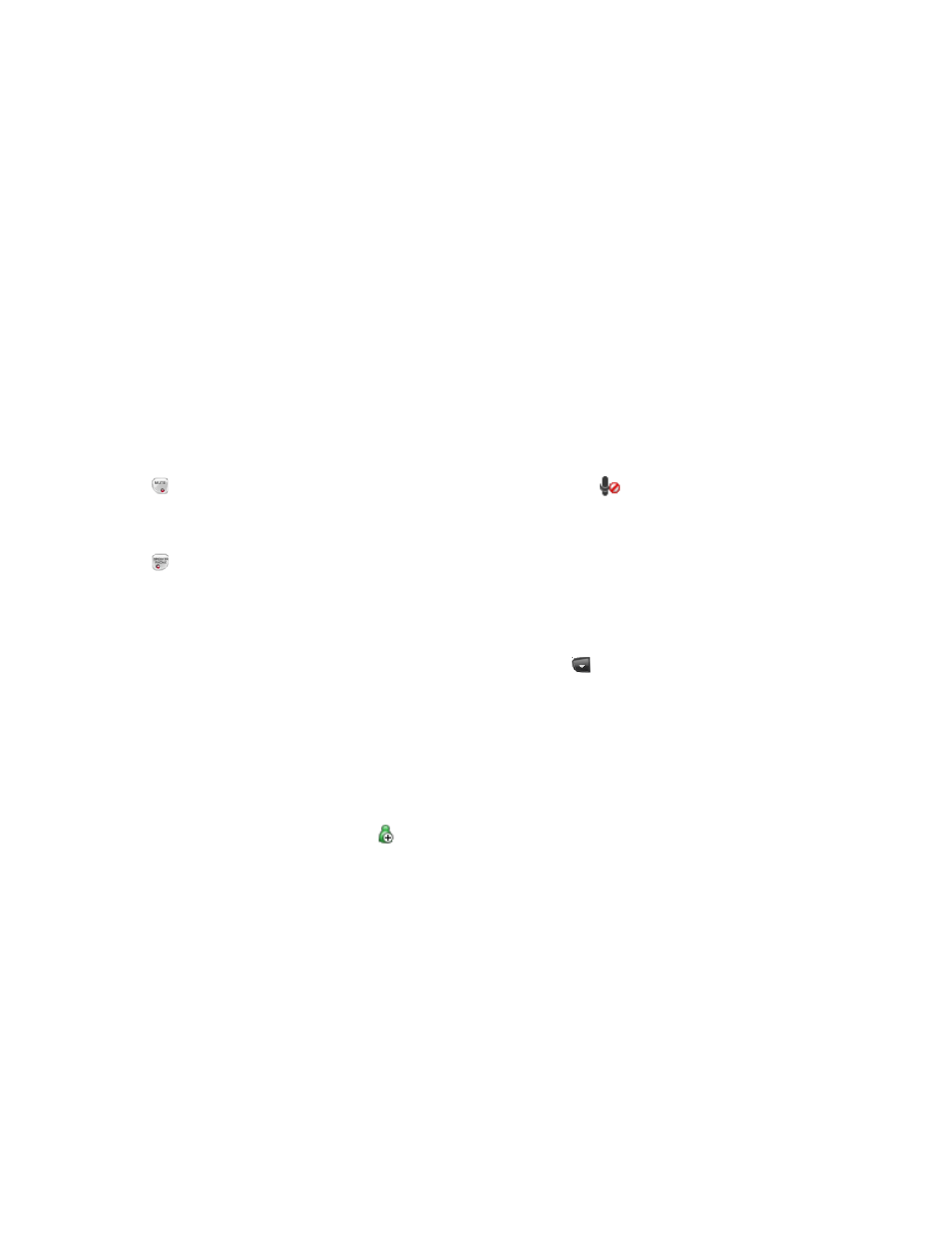
CounterPath eyeBeam 1.5 for Windows
14
3. As new calls come in, eyeBeam will automatically answer it and add it to the conference call.
4. If you put the conference on hold and a new call comes in, it will automatically be added.
While the Call Is in Progress
Changing the Mode
While the conference call is in progress, you can change to any of the other modes by enabling the desired
combination of AA and AC. eyeBeam will start handling the conference in the appropriate way.
Video in Conference Mode
If your version of eyeBeam includes video, click Start on the Video drawer to send video to the other parties.
You will see the other parties in the top video panel (each in a separate tile) if they have enabled video at their
end.
Adjusting Volume and Muting
Use the microphone slider (on the left) to adjust the volume of your voice for your listeners
Use the speaker adjustment (on the right) to adjust volume of the sound you are hearing.
Mute
Click
on the dial pad to prevent the other parties from hearing you. The
icon appears on the Call display.
When you mute, you may also want to stop video feed, if any.
Speakerphone
Click
on the dial pad to put the callers on the speaker phone. You must have a sound device such as a sound
card or USB device.
Call Record
Click REC at any time during the call. Click again to stop recording. Recordings are saved as AVI files.
If you have not yet set up for recording, do so before recording: Click
near the top of the phone and select
Options. Display the Application pane. In the Media area, enter the folder where you want the recording file to
be saved.
Call Information
To view information such as the current codecs, hover over the line button (for example, line 1) that the call is
being made on. Information appears in the tool tip.
Add to the Contacts List
At any time during a call, you can click
on the Call display to add the other party to the Contacts list. For
information on contacts lists, see page 16.
