5 handling a call, Handling a call – CounterPath eyeBeam 1.5 User Guide for Windows User Manual
Page 14
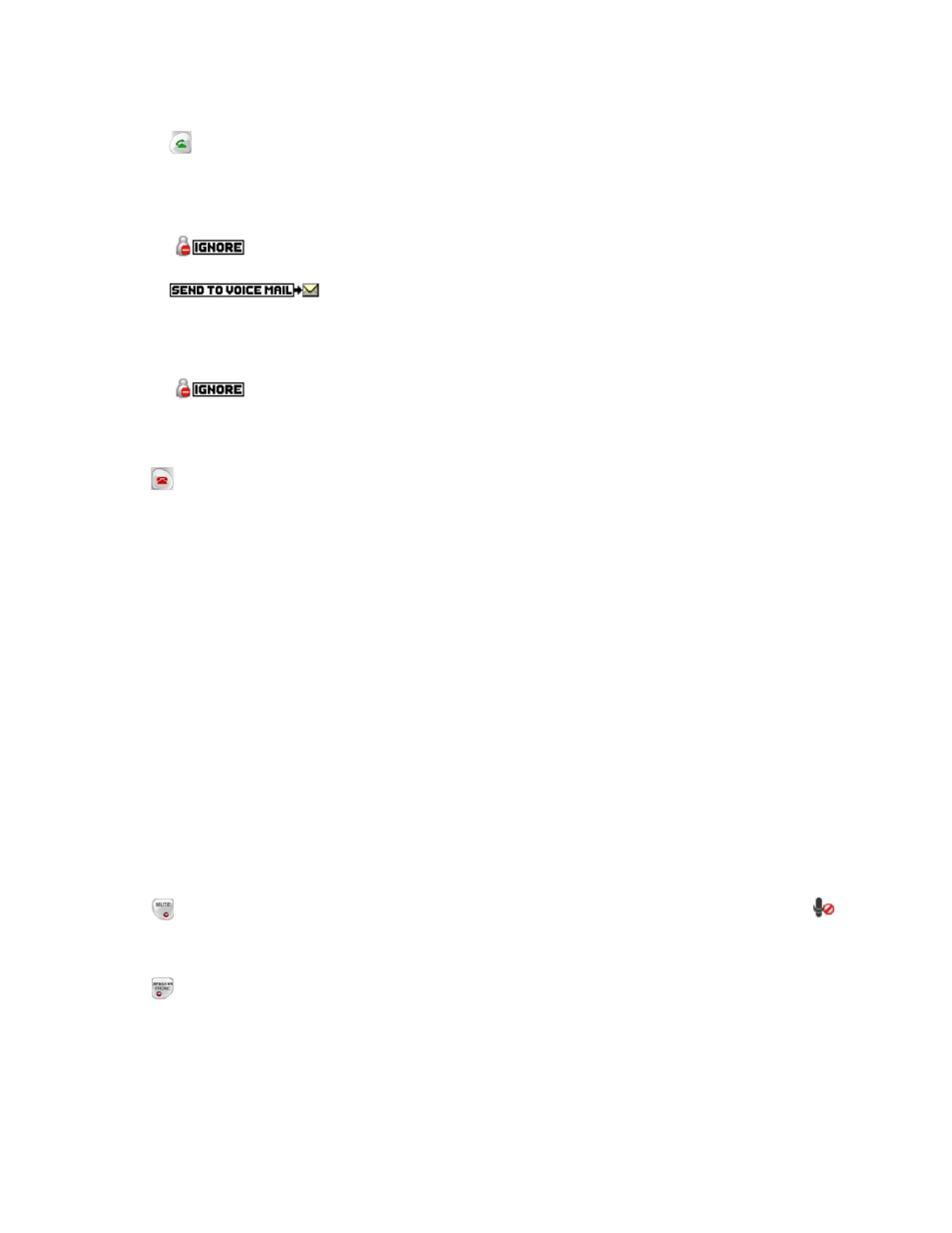
CounterPath eyeBeam 1.5 for Windows
10
You can answer the call in any of these ways:
• Click
on the softphone or click Answer on the Call Alert box.
• Click the line number on the softphone.
• Press Enter (on the keyboard), if the softphone is the active application.
You can ignore the call in any of these ways:
• Click
on the Call display; a message appears to the caller advising that the call could not be
made. The phone stops ringing. The call is added to the Received Calls list.
• Click
on the Call display, to send the call immediately to voicemail. Information on
voicemail is provided by your VoIP service provider; it is not part of eyeBeam.
• Leave it and allow it to eventually go to voicemail .
You can permanently ban the caller:
• Click
on the Call display; the call is added to the Received Calls list
• In the Received Calls list, click the entry, right-click, and choose Ban this Person.
Ending a Call
Click
on the Call display or right-click in the System Tray and choose End Call.
Details of the call remain on the Call display. To clear the Call display, click
Clear
.
Note that selecting another line does not hang up the current call; it puts the call on hold.
3.5 Handling a Call
While the Call Is in Progress
Get Information on Calls
Hover over any line that is in use to see the status of the call (for example, “on hold” or “in conference”) and the
name or number of the caller.
Video
If your version of eyeBeam includes video, click Start on the Video drawer to send video to the other party. You
will see the other party in the top video panel if they have enabled video at their end.
Adjusting Volume
Use the microphone slider (on the left) to adjust the volume of your voice for your listeners.
Use the speaker adjustment (on the right) to adjust the sound you are hearing.
Mute
Click
on the dial pad to prevent the other party (or parties for a conference call) from hearing you. The
icon appears on the Call display. When you mute, you may also want to stop video feed, if any.
Speakerphone
Click
on the dial pad to put the caller (or callers for a conference call) on the speaker phone. You must have
a speakerphone device.
