4 answering a call, Answering a call – CounterPath eyeBeam 1.5 User Guide for Windows User Manual
Page 13
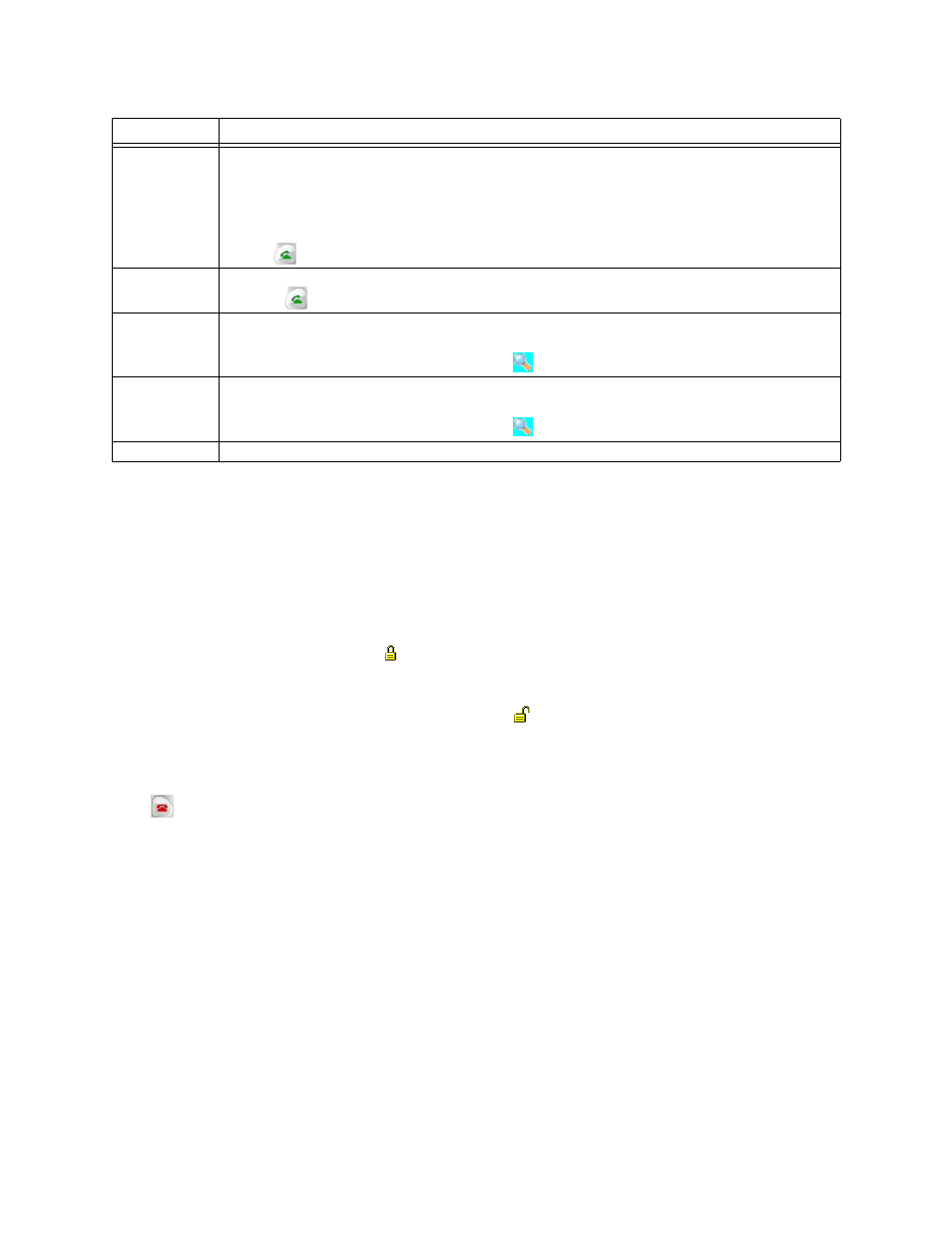
CounterPath eyeBeam 1.5 for Windows
9
Which Account Is Used?
If you have more than one account enabled, the account that is used for the call depends on the following:
• If you enter the account prefix before the number (for example, #1) then that account is used.
• Otherwise, the rules of the dial plan determine which account is used. If you have not modified the dial plan,
then the dial plan will always select the default account. See “Dialing Plan” on page 58.
The outgoing call may be encrypted, depending on your security settings. For information on the current
security settings, see page 52.
• If an encrypted call is established, the
icon appears on the Call display. This icon indicates that the call is
guaranteed to be secure between you and your proxy, and may or may not be secure beyond that first hop.
See page 52 for more details on how encryption works.
• If an unencrypted call is established, the unencrypted icon
appears.
• If the call cannot be established with the specified security, the call will fail.
Ending a Call
Click
on the Call display or right-click in the System Tray and choose End Call. Details of the call remain
on the Call display. To clear the Call display, click
Clear
.
Note that selecting another line does not hang up; it puts the call on hold.
3.4 Answering a Call
eyeBeam must be running to answer incoming calls. (If eyeBeam is not running, incoming calls may be directed
to voicemail, but check with your VoIP service provider to be sure.)
The softphone rings and the line of the incoming call is lit. If you have Call Alerts on, the Call Alert box may
appear. If you have the popup phone feature on, the phone comes to the front. For information on call alerts and
the popup phone feature, see page 31.
The SIP adddress of the person calling you is displayed. If the SIP address for this person appears in your
Contacts list, the SIP address is converted to the display name for that address. For example,
sip:[email protected] appears as “kokila”.
How
Description
Keying
1. Enter the SIP address or number in the Call display using the softphone keypad or the computer keyboard.
• For the name, you can enter the entire name ([email protected]) or just the name (kpereira).
• If you start to enter a name and the Turn Letters feature is on, then these letters are converted to numbers.
Press Clear, then press spacebar and try again. See “Options – General – Application” on page 29 for
details on the Turn Letters feature.
2. Click
or press Enter.
Partial keying
As you key in an entry, a suggestion for completing the entry may appear. Press Tab to accept the suggestion.
Then click
or press Enter.
Drag-and-drop
Drag an entry from the Contacts tab or any of the lists in the Calls tab to the Call display. (For information on
this drawer, see page 16.)
If the Contacts list contains lots of contacts, use the
field to filter the list. Then drag the entry.
Right clicking
Right-click an entry on the Contacts tab or any of the lists in the Calls tab, and choose Phone this Person. (For
information on this drawer, see page 16.)
If the Contacts list contains lots of contacts, use the
field to filter the list. Then right-click the entry.
Redialing
Press Redial.
