Google Message Archiving Microsoft Exchange Journaling Configuration Guide For Exchange Server 2007 and 2010 User Manual
Page 23
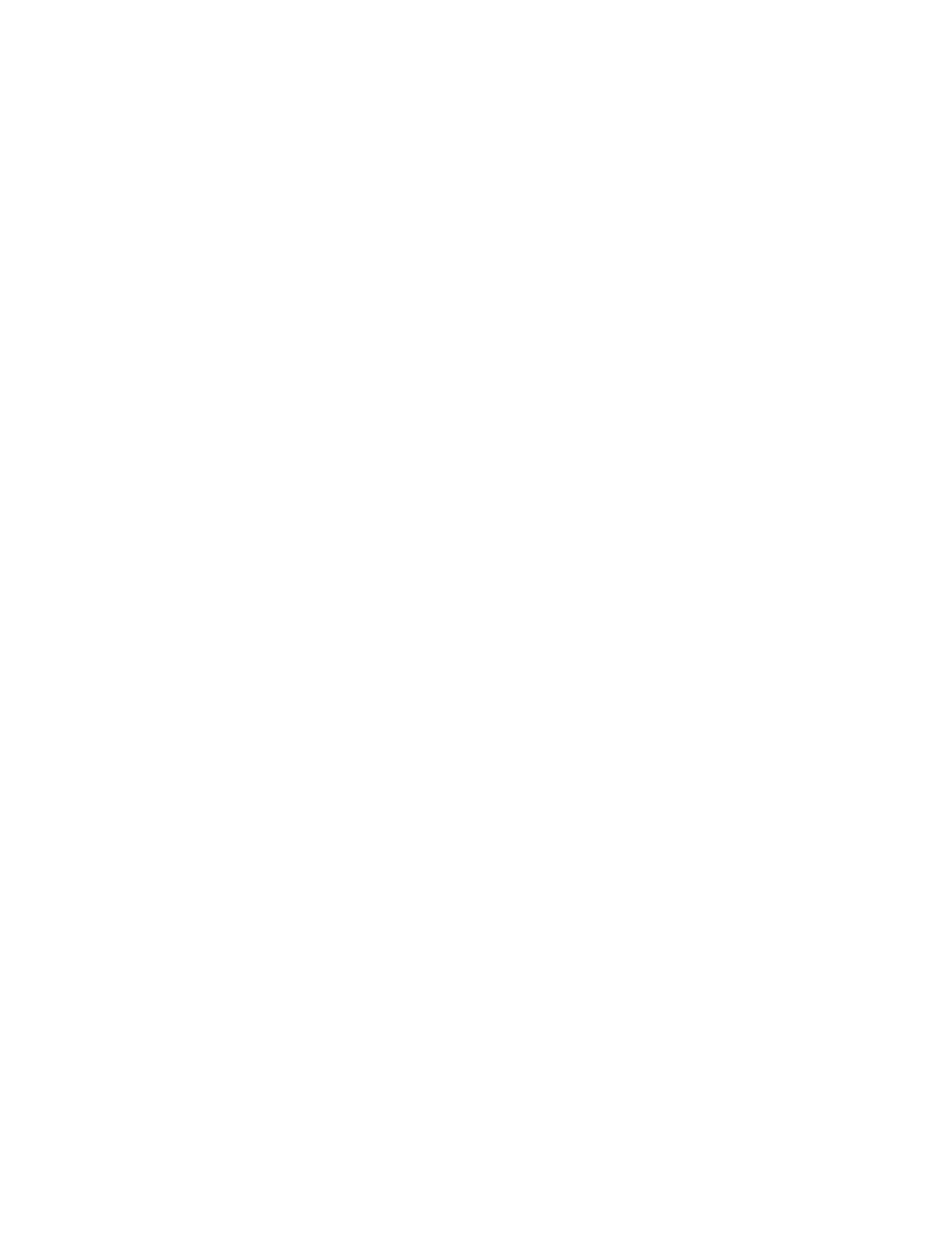
Setting Up Microsoft Exchange Journaling
25
The Select Managed Folder dialog box opens.
5.
Select the Inbox folder, then click OK.
6.
Click New, then click Finish.
To apply the managed folder mailbox policy to the journaling mailbox:
1.
In Exchange Management Console, expand Recipient Configuration, then
click Mailbox.
2.
In the result pane, right-click Archive Master, then click Properties.
3.
Click the Mailbox Settings tab.
4.
Click Messaging Records Management, then click Properties.
5.
Select the Managed folder mailbox policy check box, then click Browse.
6.
Select Postini Archive Policy, then click OK.
7.
Click OK two more times.
To configure the Managed Folder Assistant to run the policy:
1.
In Exchange Management Console, expand Server Configuration, then
click Mailbox.
2.
In the result pane, right-click the Mailbox server that hosts the Archive
Master journaling mailbox, then click Properties.
3.
Click the Messaging Records Management tab.
4.
From the Schedule the Managed Folder Assistant list, select Use Custom
Schedule, then click Custom.
5.
Under Schedule, select the times and days on which you want the managed
folder assistant to run.
We suggest you run the assistant during off-peak hours.
6.
Click OK.
Step 6: Remove the Journaling Mailbox from the Global
Address List
In Step 2, you set up the journaling mailbox. You now need to remove the
journaling mailbox from your Exchange Global Address List as a precaution to
prevent users from sending email messages directly to the archive.
To remove the journaling mailbox from the Global Address List:
Use the Set-Mailbox cmdlet to modify the settings for the journaling mailbox so
that it is removed from the Global Address List. Issue the following command:
