Working with tables, Removing elements or text from a container, Creating tables – Apple WebObjects 3.5 Tools And Techniques User Manual
Page 43
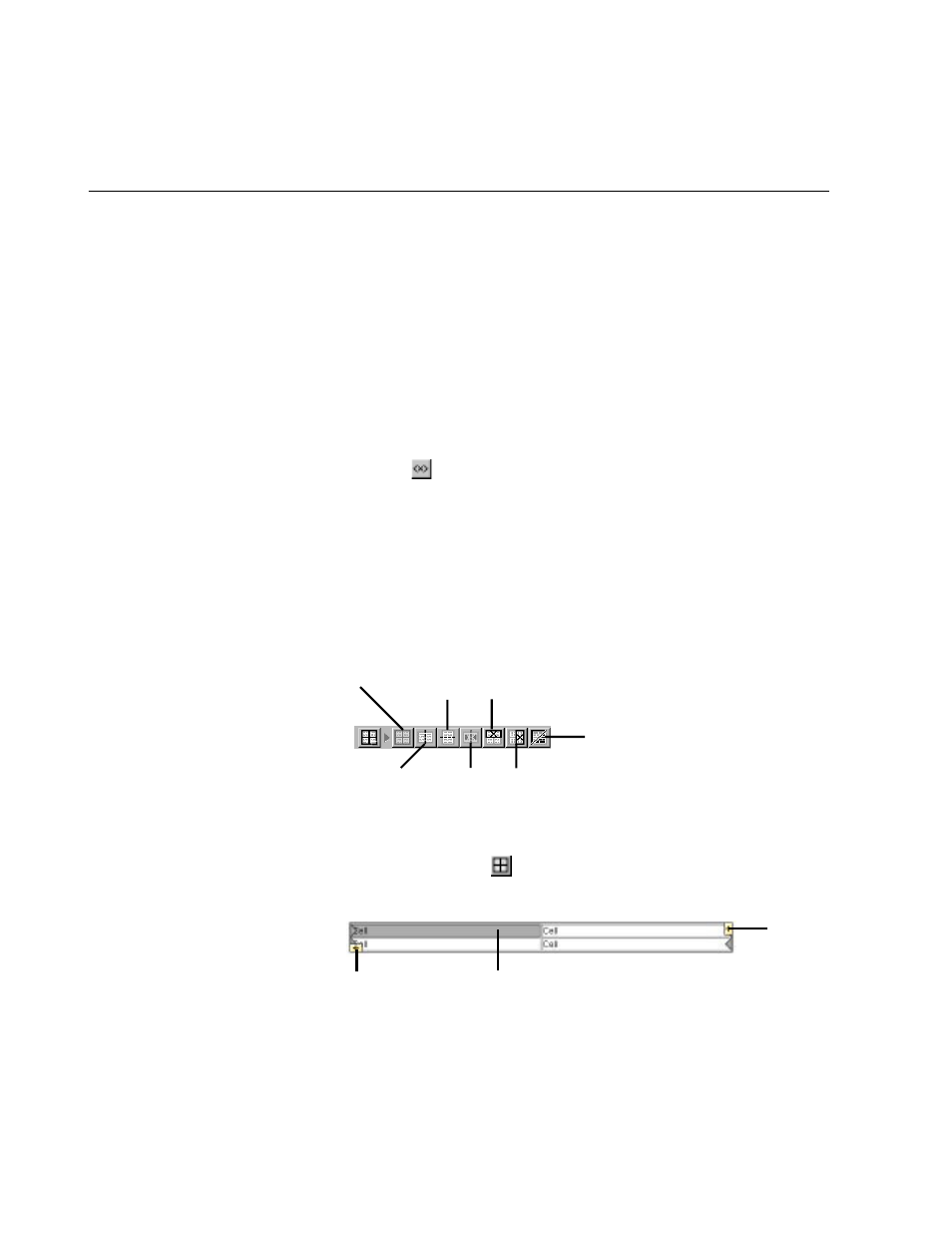
Working With Tables
43
You can also enter source editing mode and type the marker and its text
directly.
Tip:
To save a custom element so you can use it again, save it on a palette. See
“Palettes”.
Removing Elements or Text From a Container
You can remove an element or text from a containing element. For example,
if you’ve typed some text inside a form, but you decide you want the text
to be outside the form:
1. Select the text.
2. Click
or choose Elements
m
Promote Selection.
This causes the text to be removed from the form.
Working With Tables
To work with tables, you use the Tables section of the switchable toolbar (or
the equivalent commands in the Elements
m
Table menu).
Creating Tables
To create a table, click
from the toolbar. A 2x2 table is created at the
insertion point. Its width is 100% of the window.
Add table
Split cell
horizontally
Delete
selected row
Toggle between table structure/ content editing
Split cell
vertically
Merge selected
cells
Delete selected
column
Click here to add a row.
Click here to
add a column.
Double-click to enter
content-editing mode.
