Syncing, About syncing, Syncing with itunes – Apple iPod touch iOS 3.1 User Manual
Page 9
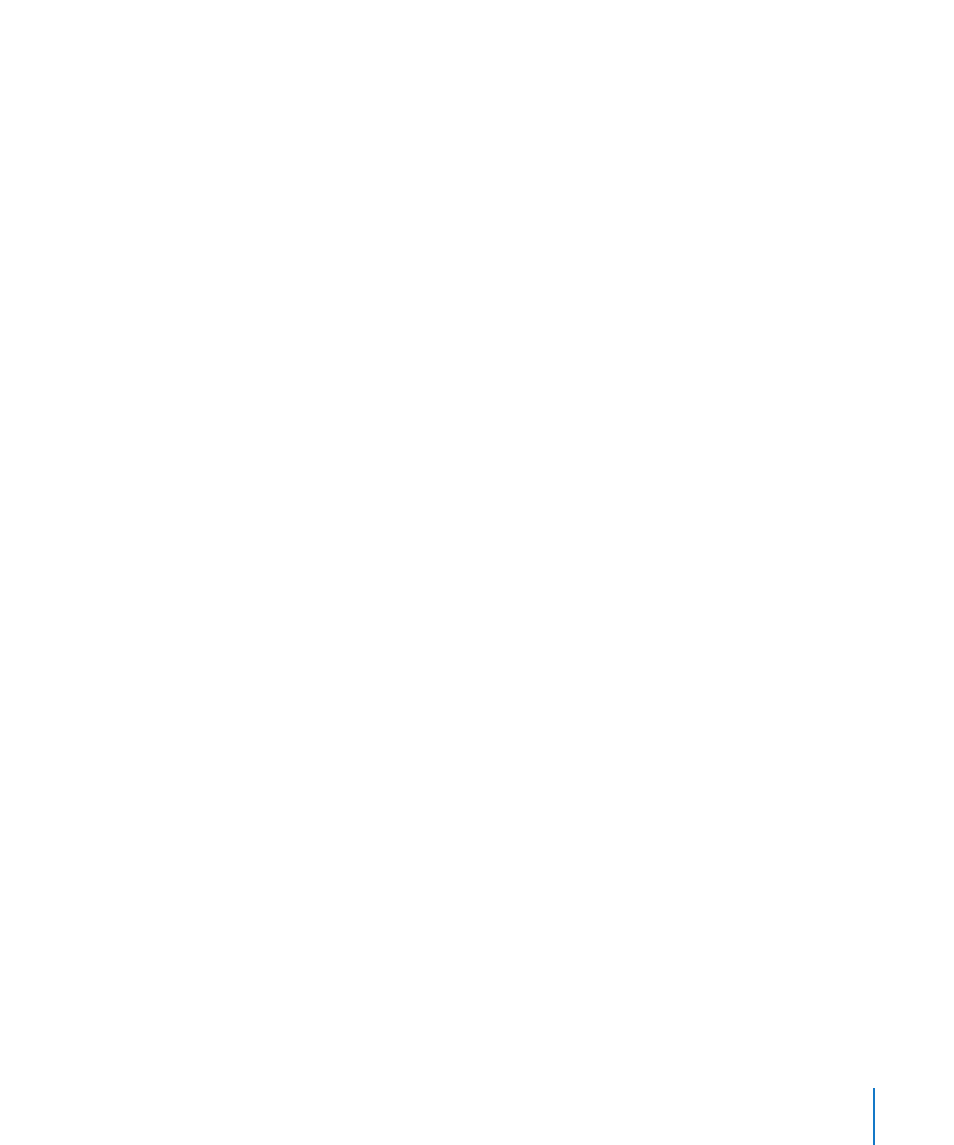
Syncing
About Syncing
With iPod touch, it’s easy to have instant access to your music, video, downloaded
applications, and other iTunes library content. iTunes can sync all this information to
iPod touch, and your contacts, calendars, and your browser bookmarks as well.
iTunes lets you specify the information and content on your computer that you
want to sync with iPod touch. By default, iTunes syncs automatically with iPod touch
whenever you connect iPod touch to your computer.
Syncing with iTunes
You can set iTunes to sync any or all of the following:
Music and audiobooks
•
Movies
•
TV Shows
•
Games and applications downloaded from the iTunes Store
•
Music videos
•
Podcasts
•
iTunes U collections
•
Photos and videos (in your computer’s photo application or folder)
•
Contacts—names, phone numbers, addresses, email addresses, and more
•
Calendars—appointments and events
•
Notes (requires Mac OS X version 10.5.7 or later on a Mac, or Microsoft Outlook 2003
•
or 2007 on a PC)
Email account settings
•
Webpage bookmarks
•
You can adjust sync settings whenever iPod touch is connected to your computer.
Music, audiobooks, podcasts, iTunes U collections, videos, and applications can be
synced from your iTunes library. If you don’t already have content in iTunes, the iTunes
Store (available in some countries) makes it easy to preview and download content
to iTunes. You can also add music to your iTunes library from your CDs. To learn about
iTunes and the iTunes Store, open iTunes and choose Help > iTunes Help.
Contacts, calendars, notes, and webpage bookmarks are synced with applications
on your computer, as described in the following section. Contacts and calendars are
synced both ways between your computer and iPod touch. New entries or changes
you make on iPod touch are synced to your computer, and vice versa. Notes and
webpage bookmarks are also synced both ways. Photos and videos (Mac only) can be
synced from an application or from a folder.
9
Chapter 1
Getting Started
