Searching the web, Bookmarks, 58 searching the web 58 bookmarks – Apple iPod touch iOS 3.1 User Manual
Page 58
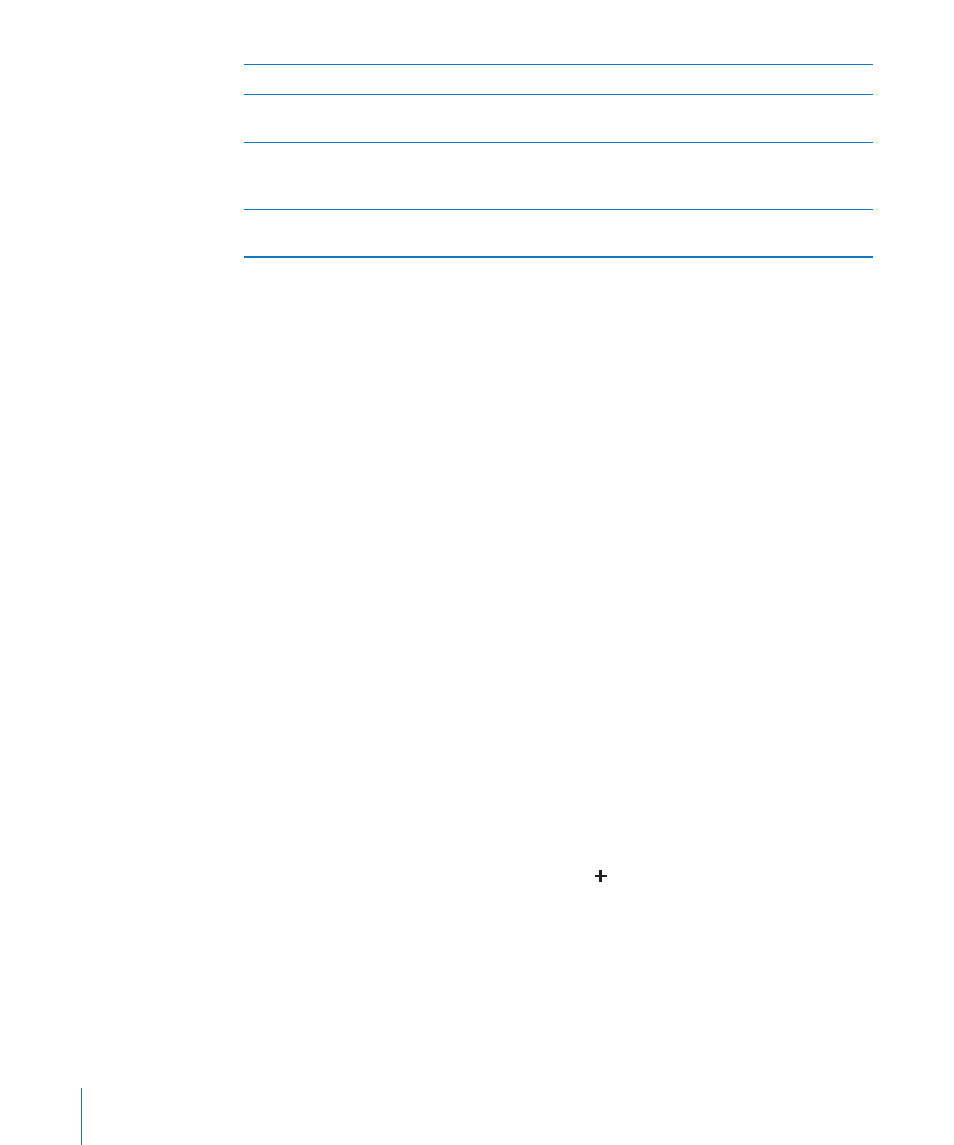
Bring up the keyboard
Tap inside a text field.
Move to another text field
Tap another text field, or tap the Next or Previous
button.
Submit a form
Once you finish filling out a form, tap Go or
Search. Most pages also have a link you can tap
to submit the form.
Close the keyboard without submitting
the form
Tap Done.
Enable AutoFill to help you fill out web forms: In Settings, choose Safari > AutoFill,
then do one of the following:
•
To use information from contacts, turn Use Contact Info on, then choose My Info and
select the contact you want to use.
Safari uses information from Contacts to fill in contact fields on web forms.
•
To use information from names and passwords, turn Names & Passwords on.
When this feature is on, Safari remembers names and passwords of websites you
visit and automatically fills in the information when you revisit the website.
•
To remove all AutoFill information, tap Clear All.
Searching the Web
By default, Safari searches using Google. You can search using Yahoo!, instead.
Search the web:
1
Tap the search field (on the right side of the title bar).
2
Type a word or phrase that describes what you’re looking for, then tap Google.
3
Tap a link in the list of search results to open a webpage.
Set Safari to search using Yahoo!: From the Home screen choose Settings > Safari >
Search Engine, then choose Yahoo!.
Bookmarks
You can bookmark webpages you want to return to later.
Bookmark a webpage: Open the page and tap . Then tap Add Bookmark.
When you save a bookmark you can edit its title. By default, bookmarks are saved at
the top level of Bookmarks. Tap Bookmarks to choose another folder.
If you use Safari on a Mac, or Safari or Microsoft Internet Explorer on a PC, you can sync
bookmarks with the web browser on your computer.
58
Chapter 4
Safari
