Itunes and syncing, 151 itunes and syncing, Ipod touch still doesn’t respond after reset – Apple iPod touch iOS 3.1 User Manual
Page 151: Connect-to-itunes screen appears, Ipod touch doesn’t appear in itunes, Syncing doesn’t work
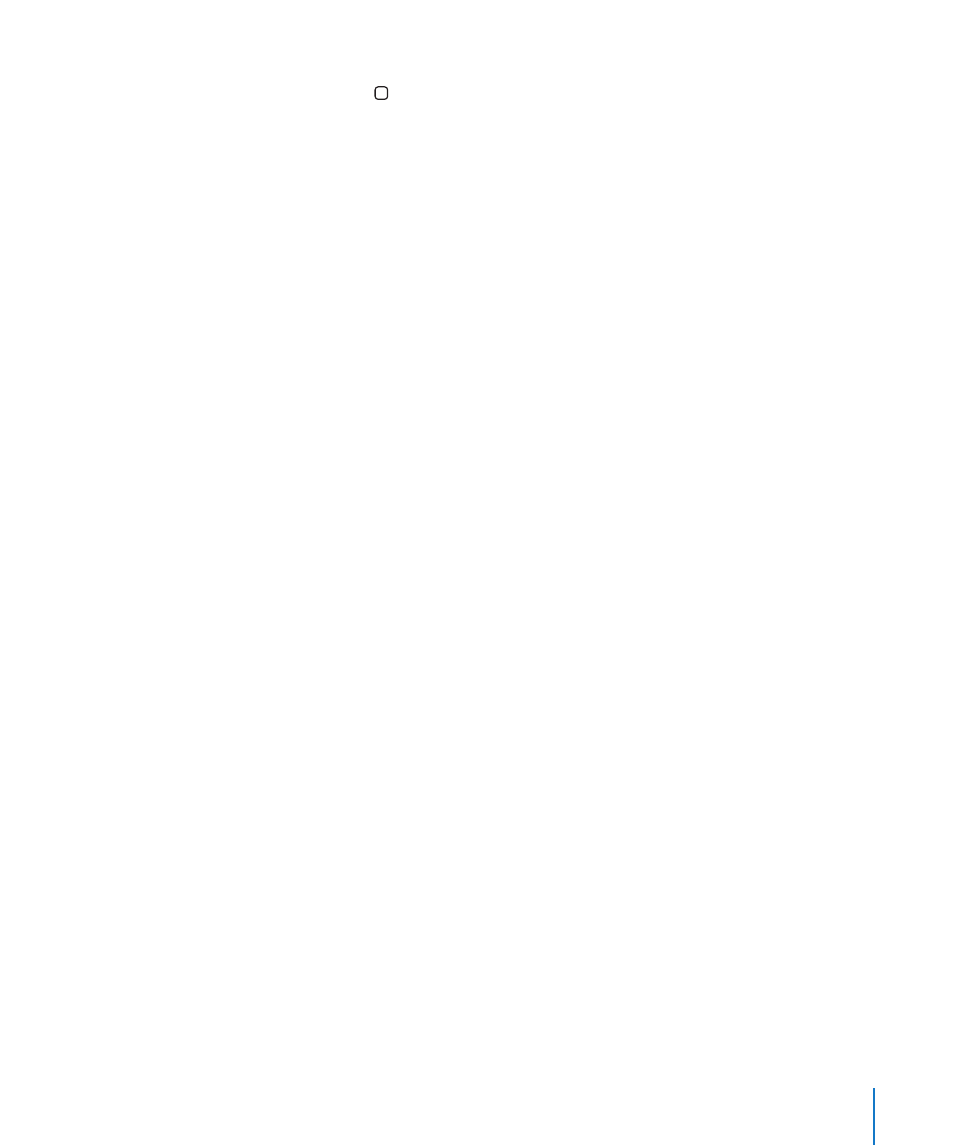
If that doesn’t work, reset iPod touch. Press and hold both the Sleep/Wake button
•
and the Home button for at least ten seconds, until the Apple logo appears.
iPod touch Still Doesn’t Respond After Reset
Reset iPod touch settings. From the Home screen choose Settings > General > Reset
•
> Reset All Settings. All your preferences are reset, but your data and media aren’t
deleted.
If that doesn’t work, erase all content on iPod touch. See “
•
page 122.
If that doesn’t work, restore the iPod touch software. See “
•
iPod touch Software” on page 158.
“This accessory is not supported by iPod touch” Appears
The accessory you attached may not work with iPod touch. Make sure the dock
connector is free of debris.
Connect-to-iTunes Screen Appears
iPod touch needs to be registered with iTunes. Connect iPod touch to your computer
and open iTunes if it doesn’t open automatically.
iTunes and Syncing
iPod touch Doesn’t Appear in iTunes
The iPod touch battery might need to be recharged. For information about charging
•
iPod touch, see “Charging the Battery” on page 36.
Disconnect other USB devices from your computer and connect iPod touch to a
•
different USB 2.0 port on your computer (not on your keyboard).
Restart your computer and reconnect iPod touch to your computer.
•
Download and install (or reinstall) the latest version of iTunes from
•
Syncing Doesn’t Work
The iPod touch battery might need to be recharged. For information about charging
•
iPod touch, see “Charging the Battery” on page 36.
Disconnect other USB devices from your computer and connect iPod touch to a
•
different USB 2.0 port on your computer (not on your keyboard).
Restart your computer and reconnect iPod touch to your computer.
•
For push accounts, make sure iPod touch is joined to a Wi-Fi network that is
•
connected to the Internet. See “Connecting to the Internet” on page 35.
151
Appendix A
Troubleshooting
