Status icons – Apple iPod touch iOS 3.1 User Manual
Page 18
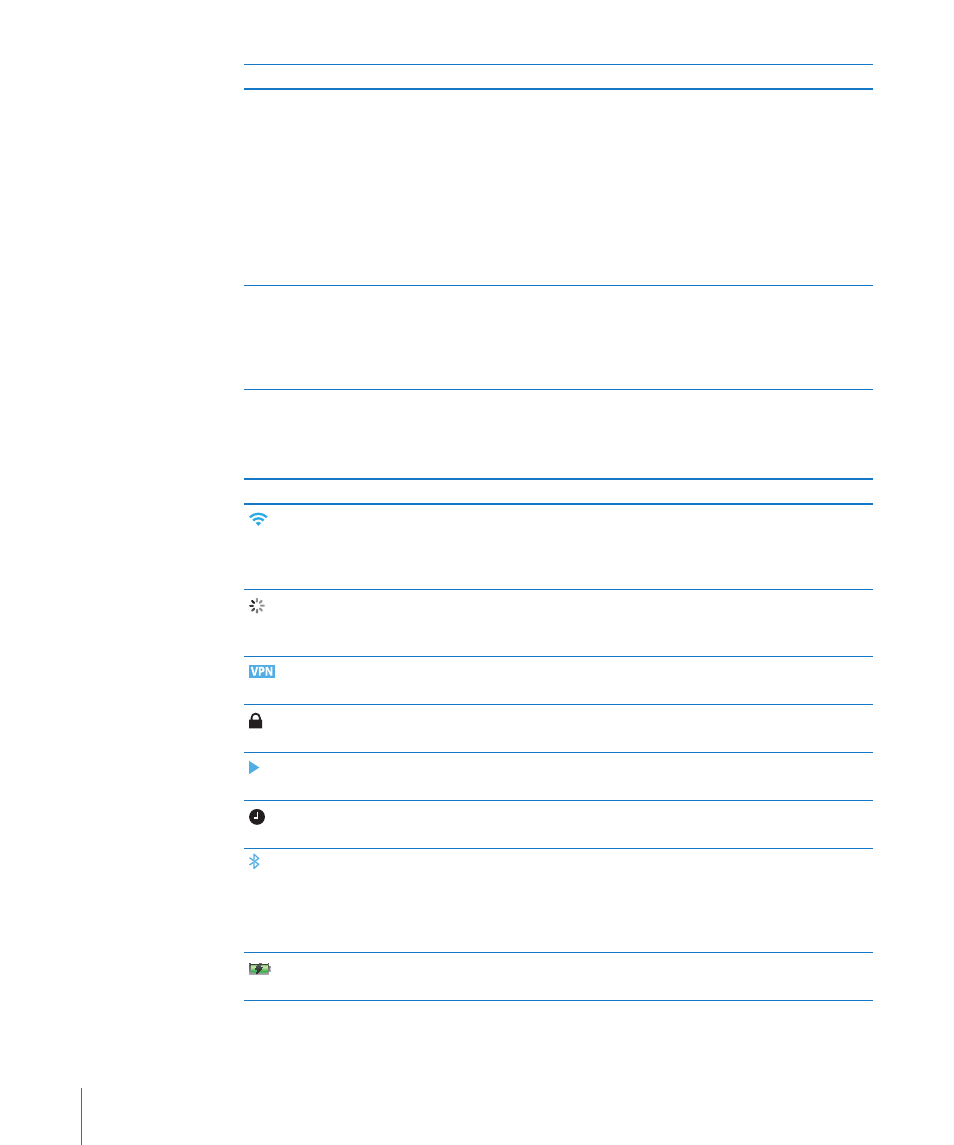
Item
What you can do with it
Apple Earphones with Remote and Mic (Fall
2009 models with 32 GB or more)
Apple Earphones (8 GB model)
Listen to music, audiobooks, podcasts, and videos.
Use the built-in microphone to speak. Press the
center button to play or pause a song, or press
twice quickly to skip to the next track. Use the
+ and – buttons to adjust the volume (Apple
Earphones with Remote and Mic included only
with Fall 2009 models with 32 GB or more). Press
and hold the center button to use Voice Control
(available only on Fall 2009 models with 32 GB
or more).
Dock Connector to USB Cable
Use the cable to connect iPod touch to your
computer to sync and charge, or to the USB
power adapter (sold separately) to charge. The
cable can be used with the optional dock or
plugged directly into iPod touch.
Status Icons
The icons in the status bar at the top of the screen give information about iPod touch:
Status icon
What it means
Wi-Fi
Shows that iPod touch is connected to the
Internet over a Wi-Fi network. The more bars,
the stronger the connection. See “Joining a Wi-Fi
Network” on page 35.
Network activity
Shows network activity. Some third-party
applications may also use this icon to indicate an
active process.
VPN
Shows that you are connected to a network using
VPN. See “Network” on page 117.
Lock
Shows that iPod touch is locked. See “Sleep/Wake
Button.”
Play
Shows that a song, audiobook, or podcast is
playing. See “Playing Songs” on page 42.
Alarm
Shows that an alarm is set. See “Alarms” on
page 110.
Bluetooth
Blue or white icon: Bluetooth® (not available on
first-generation iPod touch) is on and a device,
such as a headset, is connected. Gray icon:
Bluetooth is on, but no device is connected.
No icon: Bluetooth is turned off.
Battery
Shows battery level or charging status.
See “Charging the Battery” on page 36.
18
Chapter 2
Basics
