Home sharing, Music settings, 65 home sharing 65 music settings – Apple iPod touch iOS 8.1 User Manual
Page 65
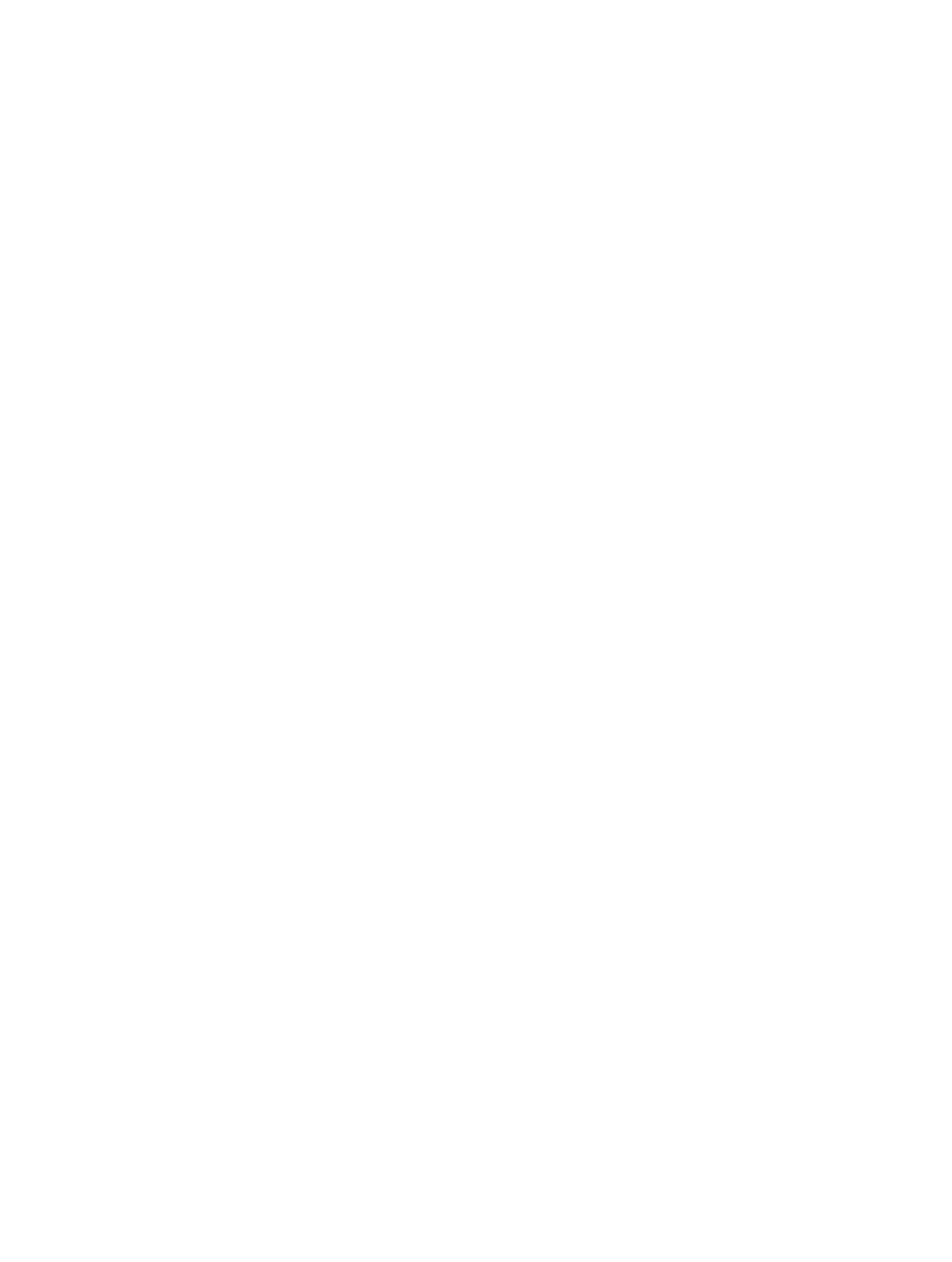
Chapter 8
Music
65
Home Sharing
Home Sharing lets you play music, movies, and TV shows from the iTunes library on your Mac or
PC. iPod touch and your computer must be on the same Wi-Fi network.
Note: Home Sharing requires iTunes 10.2 or later, available a
Bonus
content, such as digital booklets and iTunes Extras, can’t be shared.
Play music from your iTunes library on iPod touch.
1
In iTunes on your computer, choose File > Home Sharing > Turn On Home Sharing. Log in, then
click Create Home Share.
2
On iPod touch, go to Settings > Music, then log in to Home Sharing using the same Apple ID
and password.
3
In Music, tap More, then tap Shared and choose your computer’s library.
Return to content on iPod touch. Tap Shared and choose My iPod touch.
Music settings
Go to Settings > Music to set options for Music, including:
•
Sound Check (to normalize the volume level of your audio content)
•
Equalization (EQ)
Note: EQ settings affect all sound output, including the headset jack and AirPlay. (These
settings generally apply only to music played from the Music app.)
The Late Night setting compresses the dynamic range of the audio output, reducing the
volume of loud passages and increasing the volume of quiet passages. You might want to use
this setting when listening to music on an airplane or in some other noisy environment. (The
Late Night setting applies to all audio output—video as well as music.)
•
Grouping by album artist
Set the volume limit. Go to Settings > Music > Volume Limit.
Note: In some European Union (EU) countries, iPod touch may indicate when you’re setting the
volume above the EU-recommended level for hearing safety. To increase the volume beyond this
level, you may need to briefly release the volume control. To limit the maximum headset volume
to this level, go to Settings > Music > Volume Limit, then turn on EU Volume Limit.
Prevent changes to the volume limit. Go to Settings > General > Restrictions > Volume Limit,
then tap Don’t Allow Changes.
