Add contacts, Unify contacts, Contacts settings – Apple iPod touch iOS 8.1 User Manual
Page 122
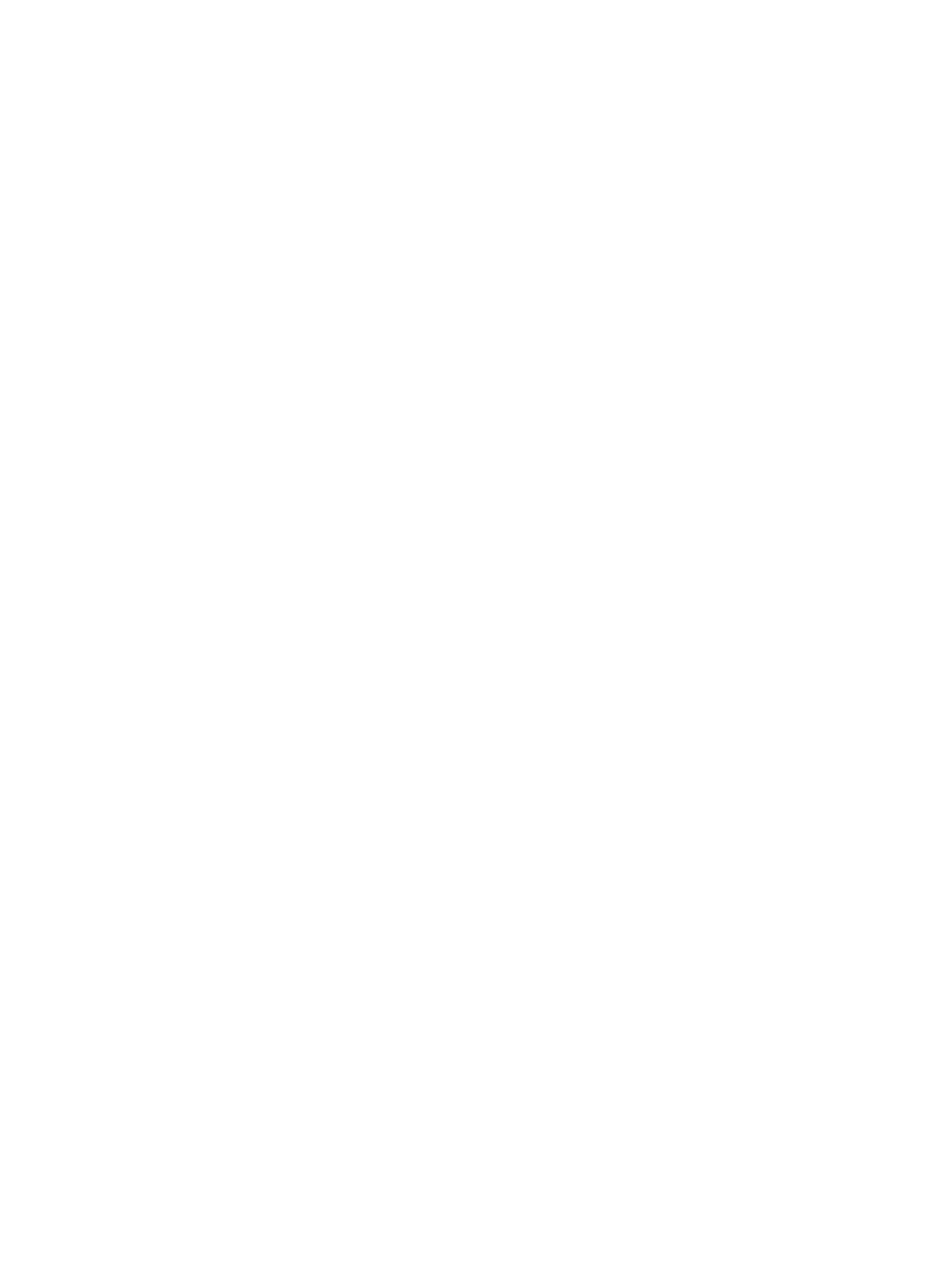
Chapter 30
Contacts
122
Add contacts
Besides entering contacts, you can:
•
Use your iCloud contacts: Go to Settings > iCloud, then turn on Contacts.
•
Import your Facebook Friends: Go to Settings > Facebook, then turn on Contacts in the “Allow
These Apps to Use Your Accounts” list. This creates a Facebook group in Contacts.
•
Use your Google contacts: Go to Settings > Mail, Contacts, Calendars, tap your Google account,
then turn on Contacts.
•
Access a Microsoft Exchange Global Address List: Go to Settings > Mail, Contacts, Calendars, tap
your Exchange account, then turn on Contacts.
•
Set up an LDAP or CardDAV account to access business or school directories: Go to Settings > Mail,
Contacts, Calendars > Add Account > Other. Tap Add LDAP account or Add CardDAV account,
then enter the account information.
•
Sync contacts from your computer, Yahoo!, or Google: In iTunes on your computer, turn on
contact syncing in the device info pane. For information, see iTunes Help.
•
Import contacts from a vCard: Tap a .vcf attachment in an email or message.
Search a directory. Tap Groups, tap the GAL, CardDAV, or LDAP directory you want to search,
then enter your search. To save a person’s info to your contacts, tap Add Contact.
Show or hide a group. Tap Groups, then select the groups you want to see. This button appears
only if you have more than one source of contacts.
Update your contacts using Twitter, Facebook, and Sina Weibo. Go to Settings > Twitter,
Settings > Facebook, or Settings > Sina Weibo, then tap Update Contacts. This updates contact
photos and social media account names in Contacts.
Unify contacts
When you have contacts from multiple sources, you might have multiple entries for the same
person. To keep redundant contacts from appearing in your All Contacts list, contacts from
different sources that have the same name are linked and displayed as a single unified contact.
When you view a unified contact, the title Unified Info appears.
Link contacts. If two entries for the same person aren’t linked automatically, you can unify them
manually. Edit one of the contacts, tap Edit, then tap Link Contact and choose the other contact
entry to link to.
If you link contacts with different first or last names, the names on the individual cards won’t
change, but only one name appears on the unified card. To choose which name appears when
you view the unified card, tap Edit, tap the linked card with the name you prefer, then tap Use
This Name For Unified Card.
Contacts settings
Go to Settings > Mail, Contacts, Calendars, where you can:
•
Change how contacts are sorted
•
Display contacts by first or last name
•
Change how long names are shortened in lists
•
Choose to show recent contacts in the multitasking screen
•
Set a default account for new contacts
•
Set your My Info card
