Managing client computers remotely, Controlling a client using screen sharing, 84 managing client computers remotely 84 – Apple Xsan 2 (Third Edition) User Manual
Page 84
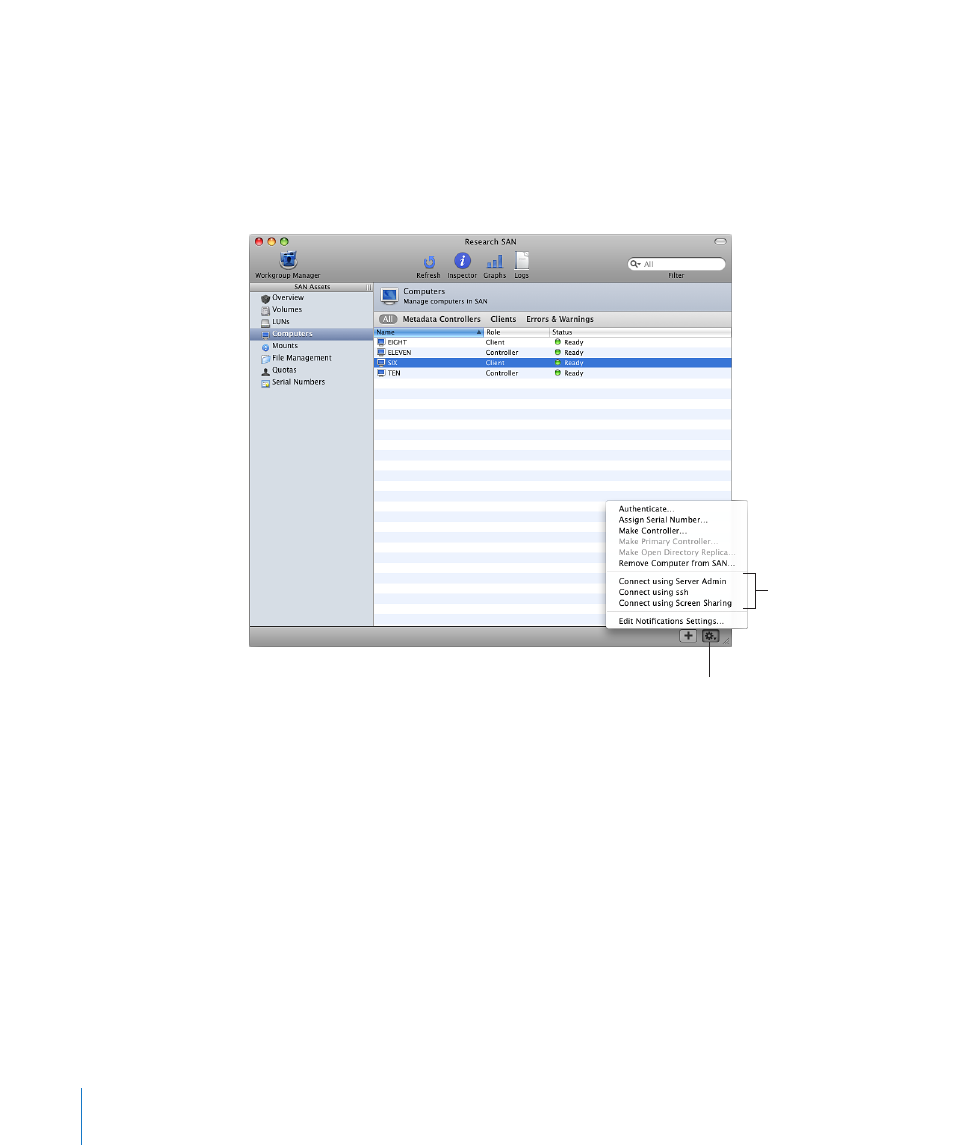
Managing Client Computers Remotely
Xsan Admin can help you connect to an Xsan client computer so you can observe or
control it over the network. Using Xsan Admin, you can:
Start a screen sharing session so you can observe or control another computer.
Â
Open Terminal so you can log in using SSH and control another computer.
Â
Connect to and manage another server on the network using Server Admin.
Â
Connection
options
Action menu
Controlling a Client Using Screen Sharing
You can use the screen sharing feature of Mac OS X v10.5 or later to view and control
the screen of a SAN client over the network. Xsan Admin can start a screen sharing
session with the client.
To connect to a client using screen sharing:
1
In Xsan Admin, select Computers in the SAN Assets list.
2
Select the client you want to observe or control.
3
Choose “Connect Using Screen Sharing” from the Action (gear) pop-up menu.
If you have trouble sharing the screen of a remote computer, check the Sharing pane
of System Preferences on the remote computer and make sure Remote Management
service is turned on. If you have trouble starting a screen sharing session with an Xsan
client, open Security preferences on the client, click Firewall, and make sure the option
to block all incoming connections isn’t selected.
84
Chapter 5
Managing Clients and Users
