Scan to image, Scan to ocr, Scan to image scan to ocr – Brother MFC-8460N User Manual
Page 157
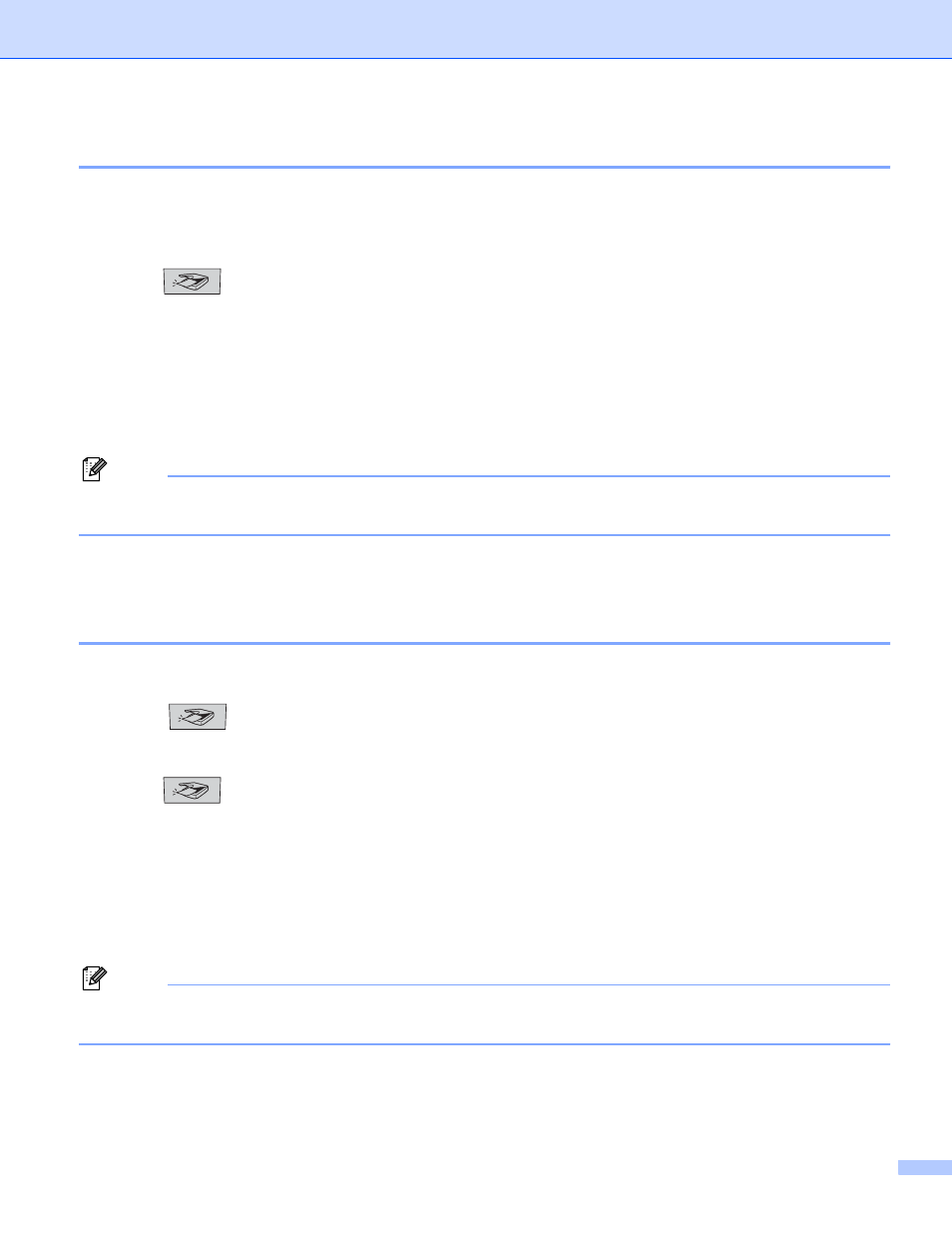
9. Scanning
151
Scan to Image
9
You can scan a color picture into your graphics application for viewing and editing. You can change the scan
configuration. (See Image (example: Apple PreView) on page 159.)
a
Put the document face up in the ADF, or face down on the scanner glass.
b
Press (Scan).
c
Press a or b to choose Scan to Image.
Press OK.
If your machine is a MFC-8460N, MFC-8660DN or DCP-8060, go to Step e.
If your machine is a MFC-8670DN, MFC-8860DN, MFC-8870DW or DCP-8065DN, go to Step d.
d
Press a or b to choose 2sided (L)edge, 2sided (S)edge or 1sided.
Press OK.
Note
If you want to scan a document using the duplex scanning feature, you need to put the document in the
ADF and then choose 2sided (L) edge or 2sided (S) edge depending on your document layout.
e
The machine starts the scanning process.
Scan to OCR
9
If your document is text, you can have it converted by Presto!
®
PageManager
®
OCR to an editable text file
and then have the result displayed in your word processing application for viewing and editing. You can
change the
(Scan) configuration. (See OCR (word processing application) on page 161.)
a
Put the document face up in the ADF, or face down on the scanner glass.
b
Press (Scan).
c
Press a or b to choose Scan to OCR.
Press OK.
If your machine is a MFC-8460N, MFC-8660DN or DCP-8060, go to Step e.
If your machine is a MFC-8670DN, MFC-8860DN, MFC-8870DW or DCP-8065DN, go to Step d.
d
Press a or b to choose 2sided (L)edge, 2sided (S)edge or 1sided.
Press OK.
Note
If you want to scan a document using the duplex scanning feature, you need to put the document in the
ADF and then choose 2sided (L) edge or 2sided (S) edge depending on your document layout.
e
The machine starts the scanning process.
