Installing the printer driver – Konica Minolta bizhub C3350 User Manual
Page 78
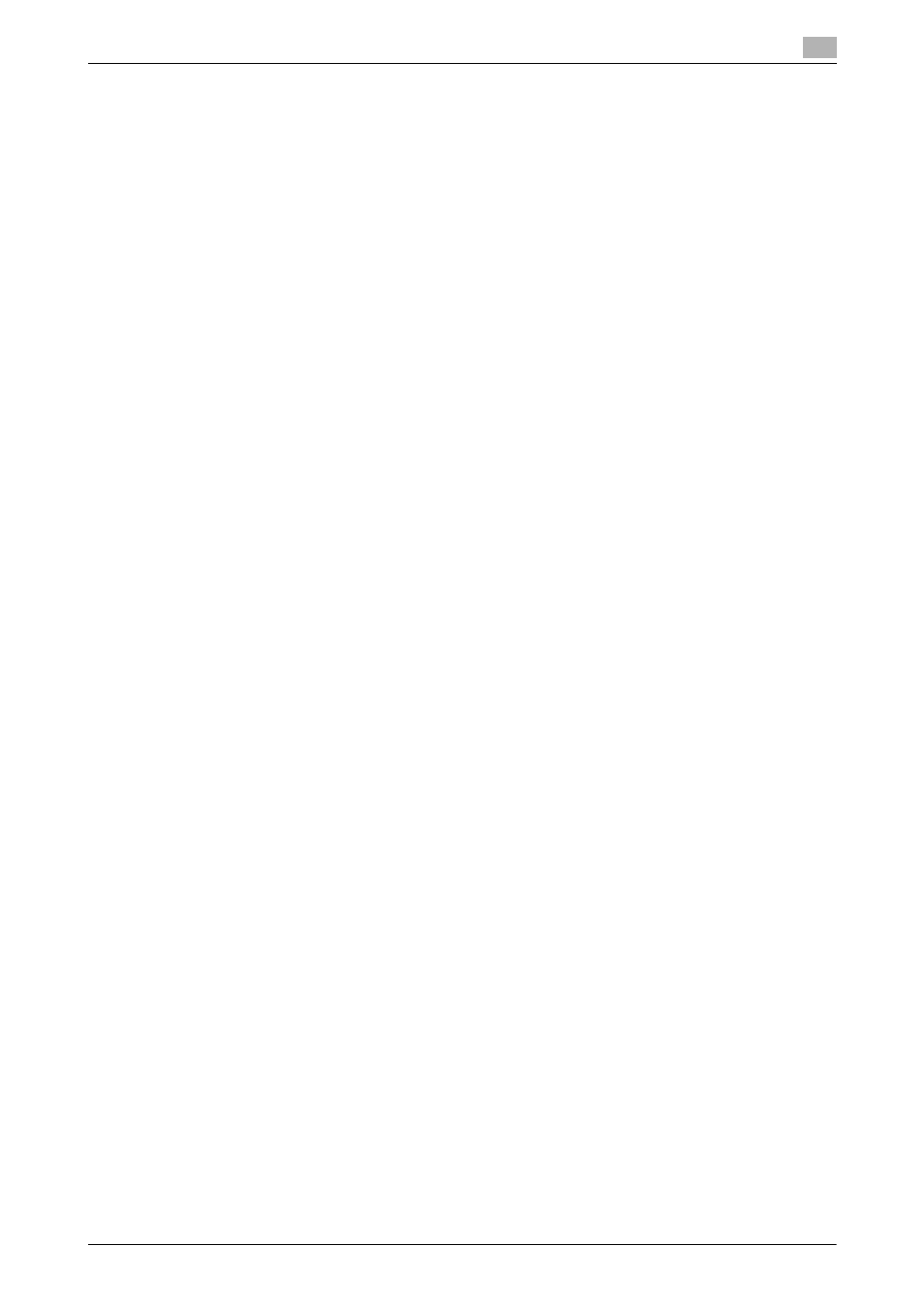
[Print Functions]
3-4
3.1
Preparation for printing (Bonjour connection)
3
Installing the printer driver
Install the printer driver using the installer.
0
Before installation, exit all application software programs that are running.
1
Insert the Driver & Utilities CD-ROM disk into the CD-ROM drive of the computer.
2
Open the folder on the CD-ROM that contains the desired printer driver.
% Select the folder according to the printer driver, operating system, and language to be used.
3
Copy the driver file onto the desktop according to the Mac OS X version.
% Mac OS X 10.3: model name of this machine_103104.pkg
% Mac OS X 10.4: model name of this machine_103104.pkg
% Mac OS X 10.5: model name of this machine_105.pkg
% Mac OS X 10.6: model name of this machine_106.pkg
% Mac OS X 10.7: model name of this machine_106.pkg
% Mac OS X 10.8: model name of this machine_106.pkg
% Mac OS X 10.9: Model name of this machine_106.pkg
% In Mac OS X 10.5 or later, the driver folder varies depending on the paper size. Select the appropri-
ate folder to suit your environment.
To mainly use the metric-based paper size such as A4 size: "WW_A4" folder
To mainly use the inch-based paper size such as letter size or 8 1/2 e 11: "WW_Letter" folder
4
Double-click the file copied onto the desktop.
The printer driver installer starts.
5
Click [Continue] following the instructions on the pages that follow until the [Install] page appears.
% When the name and password prompt appears during the procedure, enter the administrator name
and password.
6
Click [Install].
The printer driver is installed on the computer.
7
Click [Close].
Installation of the printer driver is then completed. Then, add the printer to the computer.
Configuring connection using Bonjour (Mac OS X 10.4 or later)
Add the printer automatically detected by Bonjour to the computer.
1
Select [System Preferences...] in the Apple menu.
2
Click the [Print & Fax] icon.
% In Mac OS X 10.7/10.8, click the [Print & Scan] icon. In Mac OS X 10.9, click the [Printer & Scanner]
icon.
3
Click [+] in the lower left of the screen.
% In Mac OS X 10.4/10.5/10.6, go to Step 4.
% In Mac OS X 10.7/10.8/10.9, if a target printer name is found in the list displayed by clicking [+], se-
lect it. When a printer driver is selected automatically, the printer addition is completed. If a target
printer name is not found, select [Add Other Printer or Scanner...] or [Add Printer or Scanner...], and
go to Step 4.
4
Click [Default].
Connected printers are detected.
% If no printers are detected, restart this machine.
