9 available operations in the [cover mode] tab, Available operations in the [cover mode] tab -61 – Konica Minolta bizhub C3350 User Manual
Page 71
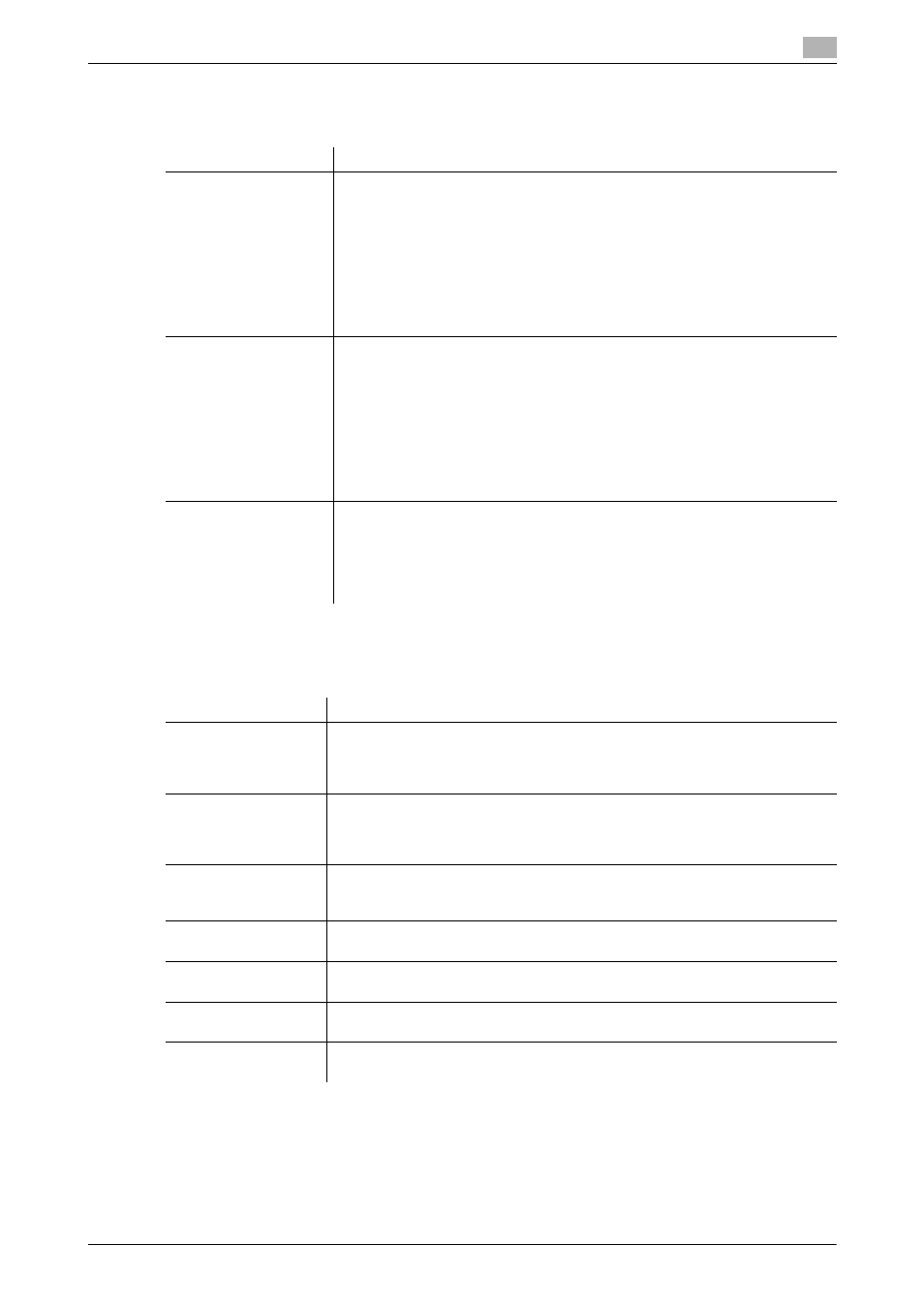
[Print Functions]
2-61
2.6
Printer driver setting items
2
2.6.9
Available operations in the [Cover Mode] tab
In the [Cover Mode] tab, you can insert covers and pages.
2.6.10
Available operations in the [Stamp/Composition] tab
In the [Stamp/Composition] tab, you can configure settings for adding text or an image to the original.
Settings
Description
[Front Cover]
Select this check box to insert and print on a front cover. In [Front Cover Tray],
select the paper tray for the front cover. Then, select whether or not to print on
the inserted front cover.
•
[Blank]: Nothing is printed on the inserted front cover.
•
[Printed (1-Sided)]: Select this option to print on one side of the sheet that
is inserted as a front cover.
•
[Printed (2-Sided)]: Select this option to print on both sides of the sheet that
is inserted as a front cover.
You can set this option when you have selected anything other than [Auto] in
[Paper Tray] in the [Basic] tab.
[Back Cover]
Select this check box to insert and print on a back cover. In [Back Cover Tray],
select the paper tray for the back cover. Then, select whether or not to print on
the inserted back cover.
•
[Blank]: Nothing is printed on the inserted back cover.
•
[Printed (1-Sided)]: Select this option to print on one side of the sheet that
is inserted as a back cover.
•
[Printed (2-Sided)]: Select this option to print on both sides of the sheet that
is inserted as a back cover.
You can set this option when you have selected anything other than [Auto] in
[Paper Tray] in the [Basic] tab.
[Separator Page]
Select this check box when inserting a separator sheet for each job or copy to
make prints. Then, select the position to insert a separator page from [Header
(Each Job)], [Header (Each Copy)], and [Trailer (Each Copy)]. In [Separator
Page Tray], select a paper tray to load sheets to be used as separator pages.
You can set this option when you have selected anything other than [Auto] in
[Paper Tray] in the [Basic] tab.
Settings
Description
[Watermark]
Select this check box to print a watermark (text stamp) on the original. In addi-
tion, from the list, select the watermark you want to print.
Clicking [Edit...] allows you to register or edit a watermark. For details, refer to
page 2-27.
[Copy Protect] (PCL
only)
Select this check box to print a text such as "Copy" or "INTERNAL USE" in the
background pattern as concealed text.
When you click [Edit...], you can configure detailed settings such as Copy Pro-
tect printing items or the printing method. For details, refer to page 2-32.
[Create Overlay File]
(PCL/XPS)
Select this check box to save data created in application software on the com-
puter as an overlay image to be composed on the original. For details, refer to
page 2-29.
[Print in Overlay]
Select this check box to compose the created overlay image on the original
when printing. For details, refer to page 2-28.
[Distribution Number
Stamping]
Select this check box to add distribution control numbers to the original.
To change the printing format, click [Edit...]. For details, refer to page 2-30.
[Date/Time]
Select this check box to add the print date/time to the original.
To change the printing format, click [Edit...]. For details, refer to page 2-30.
[Page Number]
Select this check box to add page numbers to the original.
To change the printing format, click [Edit...]. For details, refer to page 2-31.
