Troubleshooting – CatEye e-TrainData™ Ver.3 [Power Unit Edition] User Manual
Page 52
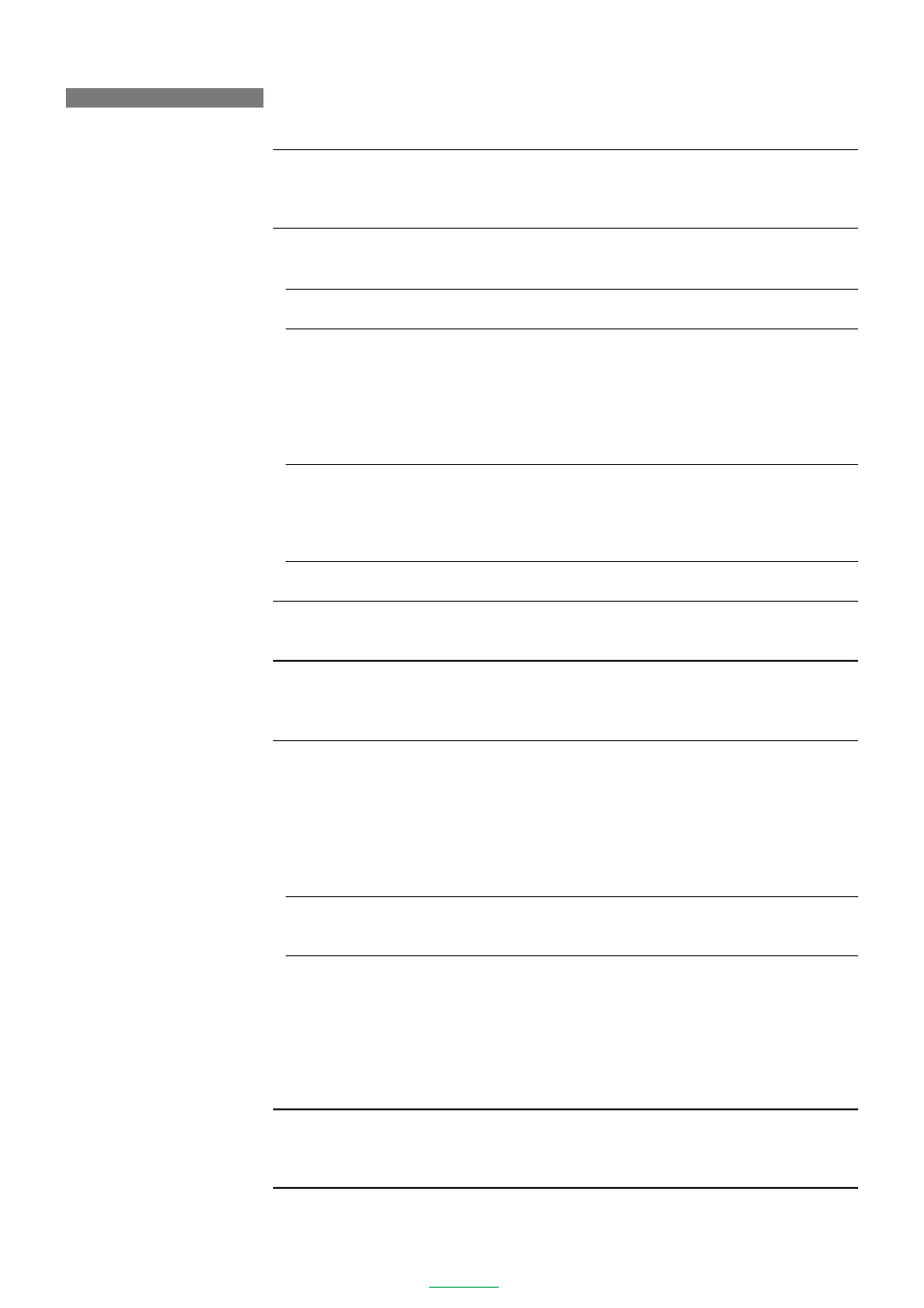
52
e-Train Data V3
TROUBLESHOOTING
If a malfunction occurs, check the following before contacting CatEye or your retailer for repair or service
You cannot install e-Train Data Ver. 3 in your PC.
Does your PC meet the system requirements to run e-Train Data Ver. 3?
In order to use e-Train Data Ver. 3, the hardware and software requirements described on page 5 must
be met.
You cannot download data from CC-TR100.
Is the Power Unit connected to your PC properly?
See page 12, and check the connection again.
Is CC-TR100 securely attached to the Power Unit?
See page 12, and make sure that it is securely attached.
Is the communication port of e-Train Data Ver. 3 properly set up?
Right-click the
[Connection Manager]
icon shaped like TR-100 on the task tray, and select
[Setup]
to
open the
“Serial Port Setup [e-Train Data Ver. 3]”
screen. Set the correct communication port.
NOTE
When the serial-to-USB converter cable is used, the communication port is automatically set up. How-
ever, if downloading is unsuccessful, set the correct communication port on the
“Serial Port Setup [e-
Train Data Ver. 3]”
screen.
Have you navigated CC-TR100 to the
“PC LINK”
screen?
When the [START/STOP/ENTER] button is pressed on the
“PC LINK”
screen, CC-TR100 is ready for the
download process. Check that
“PC Online”
is displayed on the CC-TR100 monitor.
If
“PC Online”
does not appear on the CC-TR100 screen, connect the CC-TR100 correctly, referring to
page 15 or electronic “Power Unit Instruction Manual. pdf”.
Are the contacts between CC-TR100 and the Power Unit clean?
If not, clean them.
Download starts, but an alert message appears. Or download starts, but it never completes.
Are the contacts between CC-TR100 and the Power Unit clean?
If not, clean them.
The displayed date is incorrect.
The displayed date corresponds to the date and time set in the CC-TR100.
Enter the correct values in “Date setting” and “Clock setting” menu screens of the CC-TR100.
For further information, refer to the electronic “Power Unit Instruction Manual. pdf".
After download with e-Train data Ver.3, the data are displayed incorrectly in graphical format. (In the graph,
a straight line is displayed or a line is partially missing.)
Was the measurement carried out correctly using the CC-TR100?
Check the values displayed on the LCD, which are recorded in the CC-TR100. If these measurement values
are incorrect, the downloaded data are displayed incorrectly.
To carry out correct measurements using the CC-TR100, refer to “Troubleshooting” in the electronic
“Power Unit Instruction Manual. pdf”.
Delete the relevant downloaded data from the e-Train Data Ver.3, referring to page 27.
Have the CC-TR100 batteries run down?
Replace the batteries (CR2450). After replacement, restart the CC-TR100, referring to the electronic
“Power Unit Instruction Manual. pdf".
Before downloading the data, did you reset just the CC-TR100 or delete a data file?
The power related measurement data are recorded in the power unit; the other data are stored in the CC-
TR100. Be sure to reset the device or delete the data file with the power unit attached to the CC-TR100.
If these operations are carried out using the CC-TR100 alone, power-related data will not be deleted,
resulting in incorrect measured data.
Refer to “Troubleshooting” in the electronic “Power Unit Instruction Manual. pdf” for further informa-
tion on how to handle the CC-TR100 correctly.
Delete the relevant downloaded data from the e-Train Data Ver.3, referring to page 27.
Power-related data are not displayed.
Is the Power select option of the CC-TR100 set to ON?
Set the Power select option to ON. For further information, refer to the electronic “Power Unit Instruc-
tion Manual. pdf".
