Step 2 contact, 1 discovery client, 1 installation – HID VertX EVO V1000 Installation Guide User Manual
Page 9: 2 use, Step 2, Contact, Discovery client, Installation
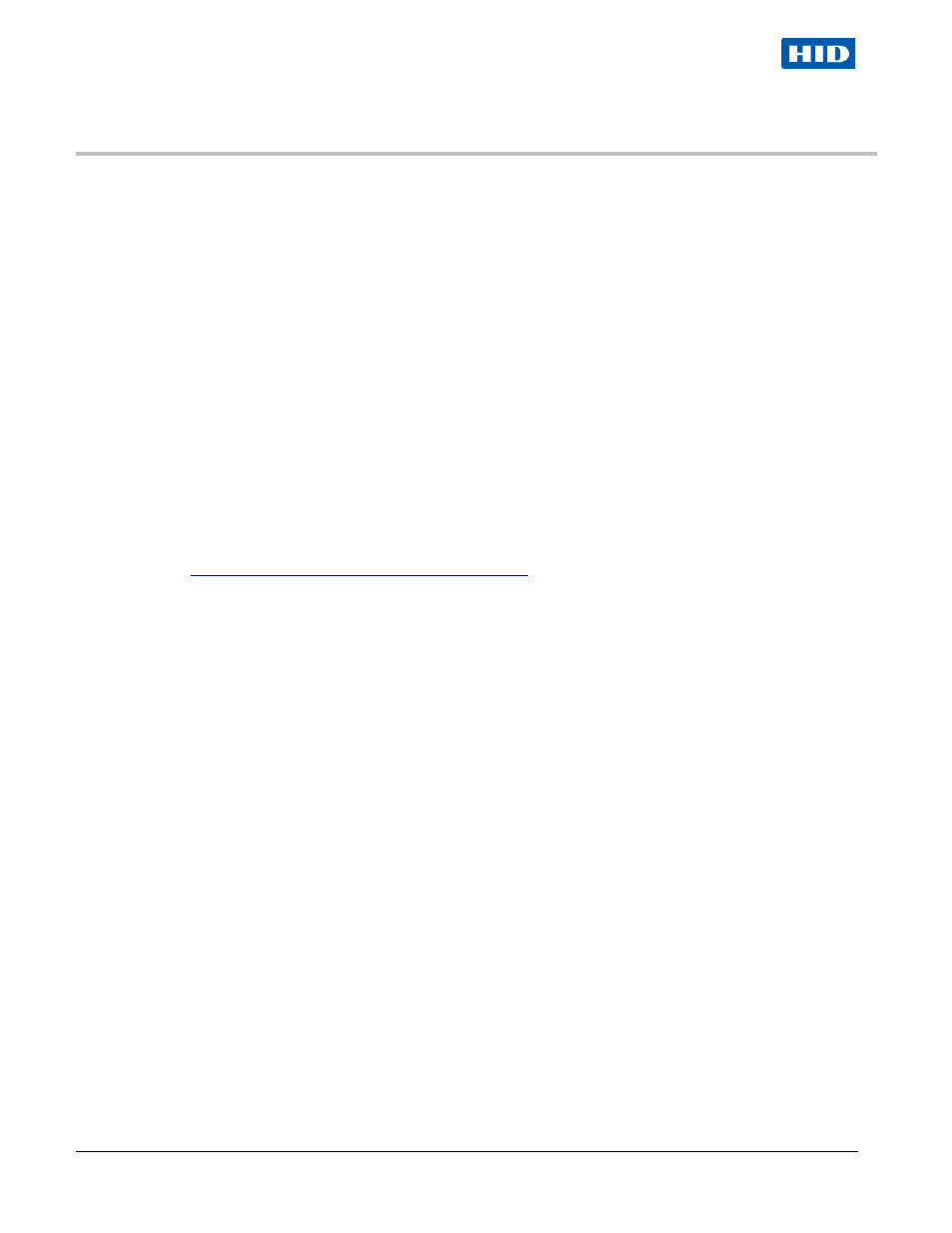
VertX EVO V1000 Installation Guide
Step 2
Contact
Contact the VertX controller through two methods.
Discovery Client (DHCP or Static TCP/IP Configurations Only)
Virtual Port
2.1
Discovery Client
The Discovery Client provides a technician with a method of locating all of the VertX controllers that are connected to a
network. Controller information is displayed providing the ability to ‘blink’ the VertX controller Comm LED and configure
the unit by launching a browser pointed at the Configuration GUI of the targeted controller. When the Discovery Client is
launched, a discover command is issued and the Configuration GUI screen is populated with the results. Also provided is
the ability to refresh the Configuration GUI screen on command.
Use this feature when the VertX controllers and network have been installed and are operational, but before the VertX
controller(s) has been configured. At this point, all of the controllers on a network will have the same host name and
unknown IP addresses (assuming a DHCP environment). In this scenario, the only mechanism available to configure a
controller is the serial debug port or by only placing one controller on the network at a time. The Discovery Client
provides an easy to use mechanism to configure controllers.
2.1.1 Installation
An operating system of Windows
®
XP with .NET Framework v2.0 installed is a requirement for the Discovery Client to
function properly.
1. The Discovery Client can be downloaded by placing the following path in an Internet browser.
2. The
File Download
dialog will display, click Open
3. When the contents of the zip file display, double-click setup.exe
4. If a security warning is received, click Run
5. From
the
Discovery Client Welcome
page, click Next
6. Select
the
Installation
folder and who should have access to the Discovery Client, click Next
7. Confirm the installation location, click Next
8. Click
Close
2.1.2 Use
The following provides information on how to access and use the Discovery Client.
1. Enable VertX controllers on the network
2. Click
Start
> Programs > VertX Tool Box > Discovery GUI to access the Discovery Client
3. Returned is a list of controllers attached to the network. If there is more than one controller listed, controllers can
be identified using the MAC Address label on the unit
4. If unsure of a controllers physical location click Blink ON to start the Comm LED blinking on the controller. Note
the name on the button will change to Blink OFF. When verification of the controller is complete, click Blink
OFF
5. Click
Configure Unit
to open the Basic Configuration page of that controller
6. Go
July 2011
Page 9 of 19
© 2003 - 2011 HID Global Corporation. All rights reserved.
