Sending items via bluetooth – Samsung SPH-M570ZKASPR User Manual
Page 123
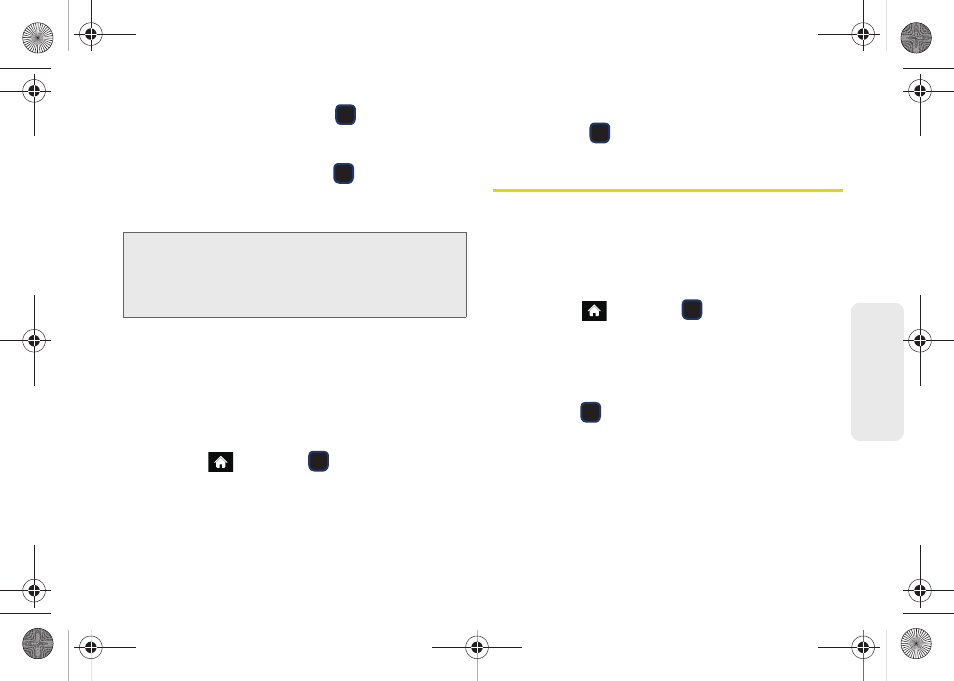
111
Bluet
oot
h
2.
Highlight a device and press
. Different device
categories are indicated by a different icon
adjacent to the detected Bluetooth device.
3.
Enter the passkey and press
.
4.
Enter a unique Device Name and press
DONE
(left
softkey).
Pairing With a Computer
If you are going to be pairing with a computer’s
Bluetooth interface, you will need to allow the computer
to initiate pairing with your phone.
To allow your phone to be paired with another Bluetooth
device:
1.
Highlight
and press
> Tools > Bluetooth >
Add new.
2.
Select a Bluetooth device from the list showing an
adjacent Computer icon.
3.
Follow the onscreen prompts to enter your passkey
and press
.
Sending Items via Bluetooth
Depending on your paired devices’ settings and
capabilities, you may be able to send pictures,
Contacts information, or other items using a Bluetooth
connection.
To send contacts information via Bluetooth:
1.
Highlight
and
press
> Contacts.
2.
Highlight an entry and press
OPTIONS
(right
softkey)
> Send Contact
.
3.
Place a checkmark next to the Contact entry you
want to send by first selecting an entry and
pressing .
4.
Press
SEND CONTACTS
(left softkey). (The phone
begins searching for available Bluetooth devices.
Bluetooth-capable phones will appear in the list
with an adjacent phone icon.)
Ⅲ
If the device isn’t in the list, select
OPTIONS
(right softkey)
> Refresh
.
Note:
Due to different specifications and features of other
Bluetooth-compatible devices, display and operations
may be different, and functions such as transfer or
exchange may not be possible with all Bluetooth-
compatible devices.
M570.book Page 111 Thursday, June 10, 2010 12:00 PM
